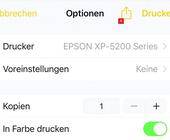Schöne Aussichten
13.09.2022, 09:46 Uhr
13.09.2022, 09:46 Uhr
Mac-Tipp: Einstellungen für die Webcam
Die Face-Time-Kamera kennt Einstellungen, die für alle Video-Chat-Anwendungen gelten.
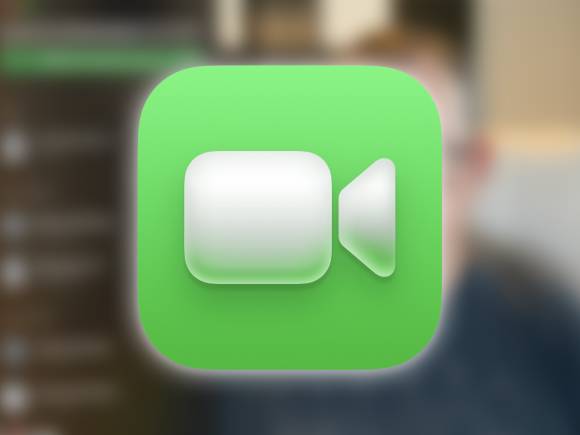
Die Effekte funktionieren nicht nur in Face Time, sondern in allen Video-Chat-Programmen
(Quelle: PCtipp.ch)
Beruflich sind Webcams unverzichtbar geworden, aber auch privat spielen sie eine immer wichtigere Rolle. Alle MacBooks haben eine verbaut, sowie das neue Studio Display (Test). Mit macOS 13 ‹Ventura› wird es ausserdem möglich sein, das iPhone direkt und kabellos als äusserst gewiefte Webcam einzusetzen.
Je nachdem, welche Kamera verbaut ist, bietet bereits macOS 12.5 ‹Monterey› Einstellungen, um das Kamerabild ein wenig aufzumotzen. Diese Einstellungen gelten für alle Anwendungen, die auf die Kamera zugreifen – also nicht nur für Face Time, sondern zum Beispiel auch für Microsoft Teams.
Effekte aktivieren
Die Effekte werden ganz einfach aktiviert, indem Sie in der rechten oberen Ecke auf das Kontrollzentrum und danach auf das Symbol Videoeffekte klicken:
Anschliessend wählen Sie einen oder mehrere Effekte:
Wichtig! Diese Einstellung sehen Sie nur, wenn die Kamera des Macs oder des Studio-Displays aktiv ist, zu erkennen an der grünen LED am oberen Rand. Am einfachsten aktivieren Sie die Kamera, indem Sie die Anwendung Face Time starten. Nehmen Sie die Einstellungen vor, damit diese auch für alle anderen Chatprogramme gelten.
Vielleicht sehen Sie bei sich nur den Porträt-Modus. Bei Geräten mit einem Ultraweitwinkel (wie dem Studio Display) kommt hingegen noch der «Folgemodus» hinzu. Wird im Herbst mit macOS 13 ‹Ventura› ein iPhone verwendet, lässt sich auch das «Studiolicht» einstellen.