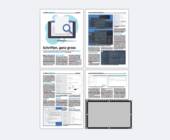macOS
16.07.2018, 09:20 Uhr
Mac-Tipp: besser suchen
Die Suchfunktionen von macOS gehen sehr viel tiefer, als es scheint.
Spotlight: ganz einfach, ganz schnell
Wenn Sie ganz unkompliziert ein bestimmtes Objekt suchen, verwenden Sie vorzugsweise die Funktion «Spotlight», indem Sie in der rechten oberen Fensterecke auf die Lupe klicken. Geben Sie den Suchbegriff ein, damit Sie sofort die Trefferliste sehen.
Tipp: Wenn Sie die «Command»-Taste gedrückt halten, während Sie ein Objekt doppelklicken, wird es nicht geöffnet – stattdessen öffnet sich im Finder jener Ordner, der das Objekt enthält.
Einfache Suchen
Doch Spotlight sei hier nur am Rande erwähnt. Wenn Sie die Suche besser steuern möchten, tippen Sie im Finder-Fenster rechts oben den gewünschten Suchbegriff ein. Mit einem weiteren Klick legen Sie fest, was durchsucht werden soll – also zum Beispiel der gesamte Rechner oder nur das aktuelle Verzeichnis.
Tipp: Sie können selbst bestimmen, welcher Ort standardmässig für eine Suche angepeilt wird. Wählen Sie im Menü «Finder» den Befehl «Einstellungen». Öffnen Sie den Bereich «Erweitert» und treffen Sie Ihre Wahl:
Intelligente Ordner
Besonders interessant wird es bei der Verwendung von «intelligenten Ordnern». Dabei handelt es sich um einen Ordner, der die Resultate einer Suche enthält. Der Inhalt wird jedoch ständig aktualisiert, wenn weitere Objekte dem Suchkriterium entsprechen oder durch das Raster fallen.
Wählen Sie im Finder im Menü «Ablage» den Befehl «Neuer intelligenter Ordner». Ein leeres Fenster wird geöffnet. Geben Sie den Suchbegriff ins Eingabefeld ein – oder klicken Sie auf das kleine Plus-Zeichen, um weitere Kriterien einzublenden. Hier könnten Sie zum Beispiel nach sämtlichen Filmdateien suchen:
Klicken Sie erneut auf das Plus-Zeichen, um weitere Kriterien hinzuzufügen, die ebenfalls erfüllt werden müssen, etwa so:
Wenn Sie mit der Auswahl zufrieden sind, klicken Sie auf die kleine Schaltfläche «Sichern» und wählen den gewünschten Speicherort aus. Mit der Option «Zur Seitenleiste hinzufügen» wird der Ordner ausserdem in der Seitenleiste aller Finder-Fenster angezeigt, sodass Sie ihn schnell erreichen.
Diesen intelligenten Ordner behandeln Sie wie jeden anderen Ordner. Ihn unterscheidet einzig, dass sich sein Inhalt dynamisch verändert, wenn sich die Trefferliste ändert. Sie könnten hier eine Datei in ein anderes Verzeichnis bewegen; doch denken Sie daran, dass Sie damit auch das Original verschieben!
Weitere Kriterien
Es geht noch weiter. Nehmen wir an, ein Grafiker will seinen Prospekt in die Druckerei geben. Wie fast alle Druckereien will auch diese, dass die Fotos im CMYK-Farbraum abgelegt sind – doch darauf achten Grafiker in der Zeit des kreativen Schaffens kaum. Finden wir also heraus, welche Fotos fälschlicherweise im RGB-Farbraum gespeichert sind.
Der Bilderordner sieht typischerweise so aus:
Wählen Sie im Finder im Menü «Ablage» den Befehl «Suchen». Klicken Sie auf die Schaltfläche «Links», damit nur dieser Ordner durchsucht wird. Wählen Sie ausserdem im Einblendmenü links den Befehl «Andere»:
Jetzt sehen Sie unzählige Kriterien, aus denen Sie auswählen können. Uns interessiert jedoch der Farbraum– eine kurze Eingabe ins Suchfeld zeigt auch gleich den gesuchten Eintrag:
Jetzt legen Sie nur noch fest, dass der Farbraum «RGB» entsprechen soll. Markieren Sie die Option «Im Menü», damit Sie in Zukunft direkt auf dieses Kriterium zugreifen können. Nun werden alle Fotos aufgelistet, die diesem Kriterium entsprechen:
Öffnen Sie die gefundenen Fotos in der Bildbearbeitung Ihrer Wahl, konvertieren Sie die Bilder in den CMYK-Farbraum und sichern Sie die Änderung. Dabei wird die Liste mit den Treffern automatisch kürzer, weil immer weniger Fotos das Suchkriterium erfüllen.
Tipp: Mit diesem Beispiel kratzen wir nur an der Oberfläche. Machen Sie sich mit den Möglichkeiten vertraut, um Ihre Datenablage zu automatisieren.
Suchen in Programmen
Und zum Schluss noch ein Detail, das gerne vergessen wird: In jedem Programm, das den normalen «Öffnen»- Dialog zeigt, kann direkt eine Suche abgefeuert werden, um eine bestimmte Datei aufzuspüren. Klicken Sie einfach in das Suchfeld in der rechten oberen Ecke. Dabei ist der «Öffnen»-Dialog kaum mehr von einem regulären Finder-Fenster zu unterscheiden, wie hier am Beispiel von TextEdit zu sehen ist: