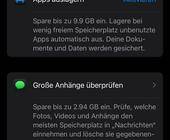Der mobile Hotspot von A bis Z
Verbindungsarten
So viel zu den Vorbereitungen. Jetzt gehts an die Praxis. Sowohl unter iOS als auch unter Android stehen Ihnen drei Möglichkeiten offen, um andere Geräte per Smartphone ins Internet zu bringen: die Verbindung per Funk über Bluetooth oder WLAN sowie ein Koppeln per Kabel via USB. Jede dieser Methoden hat ihre Eigenheiten.
Bluetooth
Bluetooth ist für eine Internetverbindung ungeeignet. Solche Zusammenschlüsse sind häufig instabil und vor allem quälend langsam: Selbst mit dem aktuellen Bluetooth 4.0, das in den meisten Geräten verbaut ist, wird das Ende der Fahnenstange bei etwa 3 MB pro Sekunde erreicht – das ist ein Bruchteil dessen, was eine 4G-Verbindung erreichen kann. Verwenden Sie deshalb Bluetooth nur für Geräte, die sich nicht per USB-Kabel oder via WLAN verbinden lassen.
WLAN
Der Aufbau eines WLANs ist die einfachste Lösung, da sich die meisten internetfähigen Geräte damit verstehen – angefangen beim Notebook über das Tablet bis hin zu Kameras. Eine WLAN-Verbindung ist stabil, schnell und in den meisten Fällen problemlos. Ein weiterer Vorteil besteht in der Möglichkeit, mehrere Geräte über dasselbe Smartphone ins Internet zu bringen. Jedoch hängt die maximale Anzahl der Verbindungen unter anderem vom Mobilfunkprovider ab.
USB-Kabel
Diese Verbindungsart eignet sich praktisch nur für Notebooks – oder für PCs, wenn es zu Hause zu einem Leitungsunterbruch kommt. Die Verbindung über ein USB-Kabel ist problemlos, stabil und absolut sicher. Denken Sie jedoch daran, dass über das Kabel nicht nur Daten, sondern auch Strom transportiert wird. Das heisst, solange das Smartphone via USB-Kabel mit dem Notebook verbunden ist, kannibalisiert es dessen Batterie. Ob das eine gute oder schlechte Sache ist, hängt von den Umständen ab. Wenn die Batterie des Notebooks kurz vor der totalen Erschöpfung steht, liegt der Nachteil auf der Hand; das Smartphone saugt die Batterie in kurzer Zeit ganz leer und das Notebook verabschiedet sich. Andererseits belastet Tethering die Batterie des Smartphones spürbar. Ein frisch geladenes Notebook wird in solchen Situationen zum Stromspender für das Smartphone oder sogar zum praktischen Ladegerät, wenn es seinerseits mit einer Steckdose verbunden ist.
Tethering
Unter iOS Aktivieren Sie Tethering auf dem iPhone in der Einstellung Mobiles Netz unter Persönlicher Hotspot, Bild 2 (A). Hier vergeben Sie ausserdem das Kennwort (B), mit dem sich alle möglichen Gäste über WLAN einklinken können. Die Einstellung Persönlicher Hotspot muss übrigens geöffnet sein, während Sie sich mit dem iPhone verbinden; danach können Sie die Einstellungen schliessen und das iPhone sogar in den Ruhezustand schicken. Aktive Tethering-Verbindungen erkennen Sie auf jeden Fall am blauen Balken oben (C). Zusätzlich zum Kennwort müssen Sie die Verbindung am iPhone bestätigen. Sie können sich also darauf verlassen, dass die Leitung auch bei einem komfortabel einfachen Kennwort vor unerwünschten Zugriffen sicher ist. Tethering ist übrigens nicht nur mit dem iPhone möglich, sondern auch mit dem iPad – sofern es sich um die Ausführung Wi-Fi+Cellular handelt und ein Datenkontingent vorhanden ist.
Tethering unter Android
Alle Optionen befinden sich unter Android in der Einstellung Netzwerk & Internet, bei manchen Geräten auch unter Verbindungen. Tippen Sie auf die Kategorie Hotspot und Tethering. Auch hier stehen die drei Verbindungsarten Bluetooth, WLAN (Mobile Hotspot) und USB zur Auswahl. Falls bereits eine WLAN-Verbindung besteht, muss diese vor dem Aufbau des Hotspots gekappt werden. Die Option USB lässt sich erst aktivieren, wenn das Endgerät über ein USB-Kabel verbunden ist. Um ein WLAN aufzubauen, tippen Sie auf die Option Mobile Hotspot und schalten die Funktion ein, Bild 3 (A). Tippen Sie anschliessend auf das Kennwort (B), um ein solches festzulegen. Der Hinweis auf aktives Tethering ist unter Android fast ein wenig zu subtil geraten und wird nur durch das kleine WLAN-Symbol (C) in der Statusleiste angezeigt.