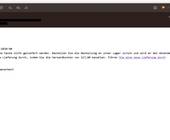Standard-Router
21.10.2016, 12:09 Uhr
Swisscom, UPC und Co.: So holen Sie das Beste aus den Standard-Routern heraus
In fast jedem Haushalt steht ein Router für den Internetzugang. Oft sind es Geräte, die der Provider zur Verfügung stellt. Wir haben die Geräte von Swisscom und UPC untersucht.
Für die meisten von uns ist ein Internetzugang unverzichtbar. Dazu schliessen Sie mit einem Provider einen Vertrag ab. Zum Leistungsumfang gehört ein Router.
Router sind genügsame Gesellen. Sobald sie korrekt installiert sind, funktionieren sie oft jahrelang ohne menschliches Zutun. Die Kehrseite der Medaille: Viele Anwender lassen Potenzial ungenutzt oder nehmen Unstimmigkeiten als gegeben hin. Mit den folgenden Grundlagen können Sie Ihr Netz besser einschätzen, Sicherheit und Leistung erhöhen sowie Probleme vermeiden (Bilder: PCtipp).
Was macht ein Router?
Ein Router verbindet zwei oder mehr Netzwerke. Das kann zum Beispiel ein Bürogebäude sein, das sich nicht mehr in einem grossen Klumpen administrieren lässt. In privaten Haushalten verbindet der Router das heimische Netz mit dem Internet.
Doch das ist nur die Hälfte der Geschichte. Jeder Router nimmt auch administrative Aufgaben wahr, die für einen reibungslosen Betrieb notwendig sind. Er agiert zum Beispiel als DHCP-Server. Das Kürzel steht für Dynamic Host Configuration Protocol, doch zum Glück gibt es keinen Grund, sich die ausgeschriebene Form zu merken. Der DHCP-Server im Router weist jedem verbundenen Gerät automatisch eine einmalige IP-Adresse zu, also eine Netzwerknummer. Die sieht etwa so aus: 10.0.1.34 oder auch 127.0.1.102.
Eine IP-Adresse darf nur einmal vergeben werden, dafür trägt der DHCP-Server Sorge. Es liegt auf der Hand, dass kein anderer Router im Netz IP-Adressen verteilen darf – sonst bricht das Chaos aus. Ein zweiter Router im selben Netz ist also tabu, falls einer der beiden nicht in einen speziellen Modus versetzt wird. Wir kommen beim Thema «Der Bridge-Modus» darauf zu sprechen, wie das genau funktioniert.
Zentrale Funktionen
Hier steht er also, Ihr Router – und verrichtet klaglos seinen Dienst. Allerdings stecken in ihm auch interessante Möglichkeiten, um ein Netz komfortabler und sicherer zu machen. Deshalb sollten Sie folgende Techniken und Funktionen kennen.
Anmeldung
Ganz oben auf der Liste steht natürlich die Anmeldung als Administrator. Nur so lassen sich die Einstellungen des Routers ändern. Für die Administration wird immer ein Webbrowser verwendet. Die Benutzeroberfläche steuert der Router bei. Üblicherweise rufen Sie den Router über seine interne IP-Adresse auf, zum Beispiel 192.168.100.1. Wie die genaue Adresse lautet, steht in der Anleitung des Routers oder in den Unterlagen des Providers. Oft ist sie auch auf der Geräteunterseite auf einem Kleber aufgedruckt.
Admin-Kennwort ändern
Dieses Kennwort hat nichts mit dem WLAN zu tun, sondern regelt den Zugriff auf den Router, also auf seine Hardware. Und dieser erste Schritt ist Pflicht: Viele ältere Router verwenden ab Werk den Benutzernamen und das Kennwort admin – ein sträflicher Leichtsinn; wenn ein Eindringling mit diesem Standardkennwort erfolgreich ist, öffnen sich ihm Tür und Tor. Deshalb ersetzen Sie in Ihrer ersten Amtshandlung als Administrator das Standardkennwort für den Router.
Tipp: Verwenden Sie eine komplexe Zeichenfolge wie Ggf9k2J7nnPr!2* mit mindestens 15 Stellen, Gross- und Kleinbuchstaben, Ziffern und Sonderzeichen. Das Kennwort darf komplex sein, weil der Komfort bei der Eingabe keine Rolle spielt. Sie werden es nur selten eingeben müssen. Speichern Sie das Kennwort in einem Kennwortmanager, sodass Sie es bei Bedarf mit «Kopieren & Einsetzen» übernehmen können. Ein guter, kostenloser Kennwortmanager ist der KeePass Password Safe (keepass.info). Ein empfehlenswertes kostenpflichtiges Programm ist LastPass (lastpass.com).
WLAN-Kennwort ändern
Das Kennwort für das Funknetz (WLAN) sollte komfortabler sein, weil Sie es auf einem Dutzend Geräte benötigen. Ein vom Provider definiertes Kennwort wie F2z67-m9Z8t-2xpt1-Nn2Qr mag zwar übertrieben sicher sein; aber das ist nicht die Art von Kennwort, die Sie mit einem Controller an einer Spielkonsole oder einer Fernbedienung am Fernseher eingeben möchten.
Tipp: Benutzen Sie statt eines Passworts aus Zeichen ganze Sätze wie Das Wetter wird heute toll! (mitsamt Satzzeichen) – diese sind sehr leicht zu merken, aber schwer zu knacken.
SSID ändern
Mit der SSID (Service Set IDentifier) ist nichts anderes gemeint als der Name des WLANs. Sie wird angezeigt, wenn Sie die Liste mit den verfügbaren Funknetzen öffnen. Der Name lässt sich zwar jederzeit ändern, doch anschliessend müssen Sie auf allen Geräten, die das WLAN nutzen, das Kennwort neu eingeben. Je früher Sie also der SSID den gewünschten Namen geben, desto besser.
Tipp: Namen wie mti-85517 sind nicht sexy. Verwenden Sie eine Bezeichnung, die Ihnen gefällt, aber keinen Rückschluss auf Ihre Identität zulässt. Der Familienname fällt also weg, die Bezeichnung Kaninchenbau.
Gast-WLAN einrichten
Die meisten Router bieten die Möglichkeit, ein spezielles WLAN für Gäste einzurichten. Ein Gast-WLAN trägt einen eigenen Namen und verwendet ein eigenes Kennwort. Besucher erhalten zwar den vollen Zugriff auf das Internet, sind aber gleichzeitig vom heimischen Netz ausgeschlossen – das heisst, die Geräte im regulären Netzwerk sind für die Gäste weder sichtbar noch zu erreichen. So sind die Daten im Heimnetz vor fremdem Zugriff sicher.
Tipp: Verwenden Sie für diesen Zugang einen simplen Kennsatz und ersparen Sie den Gästen die Peinlichkeit, nach der Rechtschreibung zu fragen («Mit einem oder zwei s?»). Wählen Sie Wörter, die jeder Zweitklässler richtig schreibt. Ein guter Kennsatz für ein Gastnetzwerk wäre zum Beispiel Ich mag die Sonne.
Ein Gast-WLAN kann auch ohne Kennwort eingerichtet werden, doch das sollten Sie auf jeden Fall unterlassen: Wenn sich die Nachbarn an Ihrem WLAN gütlich tun, sinkt die Geschwindigkeit, die Ihnen zur Verfügung steht.
Frequenzbänder
Jeder moderne Router arbeitet auf den Frequenzen 2,4 GHz und 5 GHz. Das 2,4-GHz-Frequenzband ist älter und mit jedem WLAN-Gerät kompatibel. Allerdings ist es störanfälliger als das 5-GHz-Frequenzband. Beide Frequenzbänder arbeiten Hand in Hand und mit demselben WLAN-Namen (SSID). Ein Gerät, das beide Frequenzbänder unterstützt, wird in den meisten Fällen das bessere 5-GHz-Frequenzband verwenden.
Probleme treten auf, wenn zwei Geräte miteinander kommunizieren müssen, von denen nur eines mit dem 5-GHz-Frequenzband klarkommt. Ein Beispiel: Die aktuellen iPhones verstehen sich mit beiden Frequenzbändern. Die Apple Watch kennt dagegen nur das 2,4-GHz-Band. Wenn das iPhone das 5-GHz-Band wählt, bricht die WLAN-Verbindung zur Apple Watch ab.
Tipp: Lassen Sie sich vom Router beide Frequenzbänder unabhängig und mit unterschiedlichem Namen anzeigen. So können sich beide Geräte explizit mit dem 2,4-GHz-Netz verbinden. Allerdings sollten Sie diese Aufteilung nur bei Problemen in Erwägung ziehen, die mit den unterschiedlichen Frequenzen in Zusammenhang stehen. Denn wenn sich der Smart-TV auf der einen SSID anmeldet und das Smartphone auf der anderen, finden sich die beiden Geräte nicht mehr.
Der Bridge-Modus
Die beschriebenen Techniken lassen sich bei allen Routern anwenden, doch ein fundamentales Problem bleibt: Was tun, wenn Ihnen der Router des Providers nicht gefällt? Vielleicht ist das WLAN-Modul zu schwach. Oder Sie wünschen sich die Funktionsvielfalt einer Fritz!Box oder die kinderleichte Bedienung einer AirPort-Station von Apple.
Wie eingangs erwähnt, darf in jedem Netz nur ein Router aktiv sein. Leider kann der Router des Providers nicht ausgetauscht werden, denn er enthält gleichzeitig das Modem, das die Internetsignale aus der ADSL- oder Kabelleitung empfängt. Diese Aufgabe muss weiterhin erledigt werden – losgelöst von jeglicher Router-Funktionalität.
Der Weg aus diesem Dilemma führt über den Bridge-Modus (Brückenmodus). Dabei werden am bestehenden Router alle Netzwerkfunktionen wie der DHCP-Server ausgeschaltet, sodass er auf seine Funktion als Modem reduziert wird. Danach verbinden Sie einen beliebigen Router via Ethernet-Kabel. Ab jetzt empfängt der ehemalige Router nur noch das Internetsignal; für die Verwaltung des Netzes ist der neue Router zuständig.
Leider hat der Bridge-Modus einen kleinen Haken: Er wird nicht von jedem Router unterstützt. Die Horizon-Box von UPC oder die Internet-Box von Swisscom kennen zum Beispiel keinen Bridge-Modus – ganz im Gegensatz zu anderen Routern von UPC (mehr dazu im nächsten Abschnitt). Wenn Sie den Router eines anderen Netzbetreibers verwenden, wird dessen Dokumentation über den Bridge-Modus Auskunft geben.
So funktioniert UPCs LG-Router
Die wichtigsten Router
Am weitesten sind in der Schweiz die Router von Swisscom und UPC verbreitet. Folgend beschreiben wir detailliert die besprochenen Einstellungen zu den vier wichtigsten Router-Modellen der beiden Provider.
CH7465LG-LC
Das neuste Router-Modem von UPC kommt in einem schicken weissen Gewand. Das Gerät ist einfach zu bedienen und bietet alle besprochenen Funktionen.
Anmeldung
Geben Sie im Browser die Adresse 192.168.100.1 ein. Wenn das Ihre erste Anmeldung ist, verwenden Sie das Kennwort auf dem Kleber namens «Settings password» auf der Unterseite der Box. Ansonsten melden Sie sich mit dem geänderten Admin-Kennwort an.
Admin-Kennwort ändern
Bei der ersten Verbindung werden Sie aufgefordert, das Kennwort zu ändern. Tun Sie dies. Wenn Sie diesen Schritt bereits übersprungen haben, klicken Sie auf der Startseite auf den Bereich Admin und danach auf Passwort ändern.
WLAN-Kennwort und SSID ändern
Klicken Sie auf der Startseite auf Home und im Anschluss auf den Punkt Konfigurieren Sie Ihre WLAN Verbindung (C). Die Einstellungen zur SSID finden Sie am selben Ort wie jene für die Änderungen des WLAN-Kennworts.
Gast-WLAN einrichten
Klicken Sie auf den Bereich Ändern Sie Ihr Gästenetzwerk (D). In einem nächsten Schritt aktivieren Sie zuerst das Gästenetzwerk. Anschliessend teilen Sie ihm einen eigenen Namen (SSID) und ein Kennwort zu.
Frequenzbänder trennen
Klicken Sie auf der Startseite auf den Bereich Erweiterte Einstellungen und danach unter WLAN auf den Punkt Sicherheit. Geben Sie dem 2,4-GHz-Band und dem 5-GHz-Band unterschiedliche Namen, aber verwenden Sie dasselbe Kennwort. Klicken Sie weiter unten auf die Schaltfläche Änderungen übernehmen.
Bridge-Modus aktivieren
Klicken Sie auf der Hauptseite auf den Bereich Connect Box Modus (D). Im nächsten Fenster markieren Sie die Option Modem Modus aktivieren und klicken auf Änderungen übernehmen.
So funktionierts mit UPCs Technicolor-Router
UPC TC-7200 U
Der Technicolor 7200 U von UPC hat schon einige Jahre auf dem Buckel, ist aber immer noch sehr häufig anzutreffen.
Anmeldung
Geben Sie im Webbrowser 192.168.100.1 ein. Wenn das Ihre erste Anmeldung ist, verwenden Sie das Kennwort auf dem Kleber «Settings password» auf der Unterseite der Box. Ansonsten melden Sie sich mit dem geänderten Admin-Kennwort an.
Admin-Kennwort ändern
Um das Login-Passwort Ihres Routers zu ändern, loggen Sie sich ein, klicken auf System und anschliessend auf die Option Passwort.
Dort geben Sie das alte und ein neues Passwort ein. Bestätigen Sie Ihr geändertes Kennwort mit dem Befehl Speichern.
WLAN-Kennwort und SSID ändern
Klicken Sie auf der Startseite auf Wireless und im Anschluss auf Sicherheit. Geben Sie das gewünschte Passwort unter Netzwerkschlüssel ein und bestätigen Sie mit Speichern.
Die Einstellungen zur SSID finden Sie ebenfalls im Bereich Wireless und hier im Menü Funk. Geben Sie die gewünschte SSID ein und greifen Sie zum Speichern-Befehl.
Gast-WLAN einrichten
Klicken Sie unter Wireless auf den Bereich Ändern Sie Ihr Gästenetzwerk. Im nächsten Schritt aktivieren Sie zuerst das Gästenetzwerk. Nun teilen Sie ihm einen Namen (SSID) und ein Kennwort zu.
Frequenzbänder trennen
Gehen Sie auf der Startseite zum Bereich Wireless und danach zu Funk. Geben Sie dem 2,4-GHz- und dem 5-GHz-Frequenzband unterschiedliche Namen, aber verwenden Sie dasselbe Kennwort (unter Sicherheit lässt sich dies ändern). Klicken Sie unten auf die Schaltfläche Speichern.
Bridge-Modus aktivieren
Klicken Sie auf der Startseite auf den Bereich System. Dort finden Sie das Menü Switch Modus. Wählen Sie es aus. Nun können Sie im Drop-down-Fenster zwischen Bridge und Router wählen. Klicken Sie danach auf den Button Speichern.
UPC Horizon-Box
Die Horizon-Box von UPC ist Router und TV-Box in einem Gerät. Leider lässt die Box einige essenzielle Router-Funktionen vermissen. Falls Ihnen diese fehlen, können Sie beim Kundendienst von UPC gratis ein zusätzliches Modem vom Typ Technicolor 7200 U bestellen. Danach schalten Sie die Router-Funktionen der Horizon-Box komplett ab und nutzen stattdessen die Möglichkeiten, die das Technicolor-Modem bietet. Das geht leider nicht einfach mittels Bridge-Modus, da die Horizon-Box diesen nicht kennt. Eine detaillierte Anleitung geben wir Ihnen aber unter der Webadresse go.pctipp.ch/691
Anmeldung
Um auf die Oberfläche der Horizon-Box zu gelangen, geben Sie in Ihrem Webbrowser die Adresse 192.168.192.1 ein. Wenn Sie sich zum ersten Mal anmelden, tippen Sie als Benutzername und Kennwort jeweils admin ein.
Admin-Kennwort ändern
Klicken Sie auf den Bereich System und anschliessend auf Passwort. Hinterlegen Sie im oberen Feld das alte Kennwort admin und geben Sie in den nachfolgenden Feldern zweimal nacheinander Ihr neues Kennwort ein. Bestätigen Sie die Änderung mit einem Klick auf Speichern.
SSID ändern
Gehen Sie zum Bereich Wireless. Wählen Sie unter 2.4 GHz die Option Funk (B). Geben Sie im Feld SSID den gewünschten Namen für das WLAN ein. Wiederholen Sie die Prozedur mit dem 5-GHz-Band (D) und verwenden Sie exakt denselben Namen für diesen Frequenzbereich.
WLAN-Kennwort ändern
Klicken Sie sowohl beim 2,4-GHz-Frequenzband als auch beim 5-GHz-Frequenzband auf den Bereich Sicherheit, um das Kennwort fürs Funknetz zu ändern. Verwenden Sie für beide Frequenzbänder dasselbe Kennwort – es sei denn, Sie haben gute Gründe für eine Abweichung.
Gast-WLAN
Die Horizon-Box ist leider wenig gastfreundlich: Sie kann kein Gast-WLAN erzeugen.
Frequenzbänder trennen
Wenn Sie sowohl beim 2,4-GHz-Frequenzband als auch beim 5-GHz-Frequenzband dieselbe SSID und dasselbe Kennwort verwendet haben (siehe dazu Tipp «SSID ändern»), werden die beiden Bänder wie ein einziges WLAN angezeigt und auch so behandelt. Ein Mobilgerät wird automatisch jenes Frequenzband verwenden, das besser zu ihm passt. Um die beiden Frequenzbänder als separate WLAN-Netze aufzuführen, ändern Sie bei einem der beiden Bänder den Namen.
Bridge-Modus
Der Bridge-Modus wird von der Horizon-Box leider nicht unterstützt.
So funktionierts mit Swisscom
Swisscom Internet-Box
Die Internet-Box von Swisscom bietet eine Steuerung via Display direkt am Gerät. Ausserdem kann man sie auch via Webbrowser verwalten.
Anmeldung
Geben Sie im Webbrowser die Adresse 192.168.1.1 ein. Bei der ersten Anmeldung wählen Sie Neues Passwort setzen. Sie müssen den Vorgang direkt an der Box mit der OK-Taste bestätigen. Haben Sie bereits ein eigenes Passwort, melden Sie sich mit Ihrem Administratorkennwort an.
Admin-Kennwort ändern
Bei der ersten Anmeldung müssen Sie ein neues Passwort setzen. Möchten Sie dies später erneut ändern, gehen Sie im Hauptmenü rechts zur Option Internet-Box/Einstellungen und klicken in der Fenstermitte auf den Reiter Internet-Box Login. Wählen Sie zum Schluss Speichern.
WLAN-Kennwort und SSID ändern
Klicken Sie auf der Startseite im linken Bereich auf WLAN und darunter auf Einstellungen. Hier können Sie sowohl den Netzwerknamen als auch das Passwort ändern. Bestätigen Sie mit Speichern.
Gast-WLAN einrichten
Wählen Sie unter WLAN den Eintrag Gast-WLAN. Nun können Sie es aktivieren und sowohl einen Namen als auch ein Passwort vergeben. Speichern Sie Ihre Einstellungen.
Frequenzbänder trennen
Klicken Sie auf der Startseite auf WLAN und darunter auf Einstellungen. Rechts oben haben Sie beim Punkt Ansicht WLAN (2.4/5GHz) die Möglichkeit, die Bänder einzeln zu verwalten. Geben Sie dem 2,4-GHz- und dem 5-GHz-Frequenzband unterschiedliche Namen, aber verwenden Sie dasselbe Kennwort. Klicken Sie auf Speichern.
Bridge-Modus aktivieren
Die Internet-Box kennt keinen Bridge-Modus. Sie bietet aber den Punkt DMZ-Funktion aktivieren für Gerät. So lassen sich interne Geräte auch von aussen erreichen. Diesen finden Sie, wenn Sie den Modus Experte wählen und danach auf Netzwerk/Einstellungen klicken.