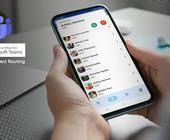Google-Suche ohne Video-Resultate
Chrome, Edge und wichtiger Hinweis
Dasselbe erreichen Sie auch in Googles eigenem Webbrowser Chrome sowie in Microsoft Edge, da dieser ähnlich funktioniert.
Google Chrome
In Chrome öffnen Sie übers Drei-Punkte-Symbol oben rechts die Einstellungen und gehen zu Suchmaschine. Klicken Sie auf Suchmaschine und die Websitesuche verwalten. Scrollen Sie etwas herunter und klicken Sie hinter Websitesuche auf Hinzufügen.
Für den Namen tippen Sie wieder etwas wie Google ohne Videos ein und als Kürzel zum Beispiel GoogleNoVids. Auch hier tragen Sie den gleichen Suchlink ein wie schon vorhin beim Firefox:
https://www.google.ch/search?q=%s+-site%3Ayoutube.com+-AVI+-FLV+-WMV+-MOV+-MP4Klicken Sie auf Hinzufügen, erscheint auch hier Google ohne Videos in den Websitesuchen. Klicken Sie dahinter aufs Drei-Punkte-Symbol und wählen Sie Als Standard festlegen. Ab sofort verzichtet auch Chrome bei der Suche via Adressleiste aufs Anzeigen von Video-Suchresultaten.
Microsoft Edge
In Microsoft Edge gehts gleich wie in Chrome; nur die Suchmaschinen-Einstellungen sind schwerer zu finden. Klicken Sie oben rechts aufs Drei-Punkte-Symbol zum Öffnen der Einstellungen. In der linken Spalte gehts zu Datenschutz, Suche und Dienste. Scrollen Sie ganz nach unten und klicken Sie auf Adressleiste und Suche. Nun erneut nach unten scrollen und Suchmaschinen verwalten öffnen. Auch hier finden Sie den Hinzufügen-Knopf. Verwenden Sie im obersten Feld eine Bezeichnung wie Google ohne Videos, im zweiten einen Kurzbegriff wie GoogleNoVids und im untersten wieder die unten stehende Such-URL. Nach einem Klick auf Hinzufügen benutzen Sie dahinter das Drei-Punkte-Symbol und den Befehl Als Standard festlegen.
https://www.google.ch/search?q=%s+-site%3Ayoutube.com+-AVI+-FLV+-WMV+-MOV+-MP4 Wichtiger Hinweis zum Schluss
Das bedeutet jetzt natürlich, dass Sie keine YouTube-Suchresultate mehr erhalten, auch wenn Sie im Suchresultat zum Reiter Videos wechseln. Möchten Sie ausnahmsweise doch einmal auch Videos haben? Schauen Sie ins Suchfeld, in welches Ihr Suchbegriff übernommen wurde.
Darin steht Ihr Suchbegriff zusammen mit den Schaltern, die wir auf der vorherigen Seite für Firefox beschrieben haben: -site:youtube.com -AVI -FLV -WMV -MOV -MP4. Entfernen Sie aus dem Feld diese Schalter und wiederholen Sie die Suche. Damit erscheinen die Videos dieses eine mal wieder. Ebenso erscheinen Videos, wenn Sie ganz normal zu google.com oder .ch surfen und im dortigen Suchfeld eine Suche starten.