Tipps & Tricks
05.01.2021, 22:00 Uhr
Zur Hölle mit Flash! So werden Sie es los
Erpressungs- und Banking-Trojaner nutzen bzw. nutzten gerne das Flash-Plugin, um sich unbemerkt auf PCs zu installieren. Am sichersten ist, Flash zu deaktivieren oder ganz deinstallieren. Es ist jetzt sowieso eingestellt worden.

(Quelle: Montage PCtipp.ch)
Sicherheitsunternehmen warnen schon seit Jahren vor den unzähligen Sicherheitslücken im Adobe Flash-Player. Die wurden in der Vergangenheit zwar jeweils irgendwann gestopft, aber bis Adobe die Updates lieferte, waren oft schon mehrere tausend Systeme infiziert. Cyberkriminelle lieben Flash. Sie haben dank der Flash-Sicherheitslücken schon zigtausende PCs mit Erpressungs- und Bankingtrojanern infiziert und unzählige PCs für DDoS-Attacken auf Webseiten gekapert. Immer wieder: Flash sei «Dank».
Genug ist genug!
Die Autorin dieses Artikels erklärte schon im Jahr 2016, als die ursprüngliche Version dieses Artikels erschien, Flash zur übelsten Seuche im Internet. «Adobe täte gut daran, die Welt davon zu befreien», schrieb sie. Und nun – auf Ende 2020 – ist es endlich so weit.
Wenn Sie Webseiten entdecken, die immer noch «wichtige» Inhalte im Flash-Format anbieten, dann machen Sie deren Betreiber am besten auf den Artikel aufmerksam, den Sie jetzt gerade lesen. Flash gehört verbannt, ist jetzt ohnehin tot – und zwar für immer. Wenn etwas in Flash daherkommt, ist es kein relevanter Inhalt. Inzwischen dürften alle Hersteller und relevanten Webseitenbetreiber Flash durch modernere und sicherere Elemente im Rahmen von HTML5 ersetzt haben.
Darum zeigen wir hier, wie Sie Flash in Chrome, Firefox, Edge und Internet Explorer deaktivieren. Weiter unten zeigen wir, wie Sie ein Windows-System (Windows 7 und Windows 10) von Flash-Resten komplett befreien.
Erst eine allgemeine Info: Wenn Sie wissen möchten, ob in Ihrem Browser Flash aktiviert ist und in welcher Version es vorhanden ist, besuchen Sie diese Webseite: https://helpx.adobe.com/de/flash-player.html. Klicken Sie auf Jetzt überprüfen. Wenn steht, «Flash Player ist entweder nicht installiert oder nicht aktiviert», ist alles in Butter.
Denn in Ihrem Browser ist die Sache mit Flash bereits erledigt. Und nein – Sie müssen auf der Webseite keinen zweiten Schritt durchführen; Sie wollen Flash weder aktualisieren noch neu installieren, sondern loswerden. Prüfen Sie dasselbe noch mit anderen Browsern, die bei Ihnen installiert sein könnten. Unter Windows 10 wären das Edge, Internet Explorer, allenfalls Firefox und Chrome.
Wenn Flash vorhanden und aktiviert ist, sagt Ihnen die Webseite in einem Kästchen, um welche Version es sich bei Ihrem Flash handelt. Darunter ist aufgelistet, welche Version für welchen Browser die aktuelle ist.
Flash deaktivieren
Je nach Webbrowser geht das etwas anders. Wir zeigen es für die wichtigsten vier Browser unter Windows.
Google Chrome: Wenn Sie in Chrome unter https://helpx.adobe.com/de/flash-player.htm die Flash-Prüfung machen, dürfte bei Ihnen Folgendes erscheinen.
Tippen Sie in die Adresszeile sicherheitshalber noch die Zeichenfolge chrome://settings/content/flash ein (ohne Leerzeichen) und drücken Sie Enter. Es erscheint die Einstellungsseite für Flash. Klicken Sie beim Adobe Flash Player auf Deaktivieren. Der Schalter muss auf Links (Grau) gestellt sein:
Microsoft Edge (alte Version): In der Legacy-Version von Edge (bevor dieser auf Chromium basierte) gehen Sie übers 3-Punkte-Menü oben rechts zu Einstellungen. Scrollen Sie nach unten und klicken Sie auf Erweiterte Einstellungen anzeigen. Knipsen Sie hier die Option «Adobe Flash verwenden» aus.
Microsoft Edge (Chromium): In der neuen Version von Edge gehts grundsätzlich gleich wie in Chrome. Tippen Sie in der Adresszeile edge://settings/content/flash ein und drücken Sie Enter. Der Schalter muss auf Aus (Grau/Links) stehen, damit Flash ausgeschaltet ist. Sie können ebenfalls unter https://helpx.adobe.com/de/flash-player.htm verifizieren, dass Flash nicht aktiv ist.
Microsoft Internet Explorer: Wenn Sie die Prüfung unter https://helpx.adobe.com/de/flash-player.htm im Internet Explorer unter Windows 10 durchführen, dürfte sich folgendes Bild zeigen.
Klicken Sie im IE oben rechts aufs Zahnrad-Symbol und gehen Sie zu Add-Ons verwalten. Falls (etwa unter Windows 10) der Befehl fehlt, finden Sie ihn so: Zahnrad-Symbol (für Einstellungen), Internetoptionen, Reiter Programme, Add-Ons verwalten.
Klicken Sie in der linken Spalte allenfalls auf Symbolleisten und Erweiterungen und wählen Sie unten bei «Anzeigen» gegebenenfalls «Alle Add-Ons». Im rechten Fensterteil finden Sie entweder «Adobe Systems Incorporated» oder (unter Windows 10) den Hersteller «Microsoft Windows Third Party Application Component». In beiden Fällen dürfte das Flash-Plugin als «Shockwave Flash Object» drinstehen. Klicken Sie es an und verwenden Sie unten die Schaltfläche Deaktivieren. Tipp: Falls Sie hier auch Java entdecken, deaktivieren Sie das ebenfalls. Wenn Sie danach die Seite https://helpx.adobe.com/de/flash-player.htm neu laden und die Überprüfung erneut vornehmen, werden Sie sehen, dass Flash jetzt deaktiviert ist.
Mozilla Firefox: Klicken Sie oben rechts aufs Hamburger-Menü, gehen Sie zu Add-Ons und wechseln Sie in der linken Spalte zu Plugins. In der Liste der Plugins klappen Sie das Menü hinter «Shockwave Flash» auf und wählen Sie Nie aktivieren. Standardmässig ist Flash hier aber gar nicht mehr vorhanden. Sie können das unter https://helpx.adobe.com/de/flash-player.htm verifizieren.
In allen Browsern rufen Sie jetzt nochmals die Seite https://helpx.adobe.com/de/flash-player.htm auf und führen nochmals die Überprüfung durch. Dort sollte jetzt keine bei Ihnen installierte bzw. aktive Version mehr angezeigt werden.
Noch besser wäre es, Flash komplett zu deinstallieren, denn in Windows 10 ist es standardmässig vorhanden, auch wenn es in den Browsern deaktiviert ist.
Flash ganz deinstallieren
Flash sollte am besten einfach verschwinden. Öffnen Sie die Systemsteuerung und gehen Sie darin zu Programme und Funktionen (Windows 7) oder zu Programme und Features (Windows 10). Sie werden da oftmals zwei Einträge finden, nämlich Adobe Flash Player 21 ActiveX und Adobe Flash Player 21 NPAPI. Das eine ist der Flash Player für den Internet Explorer, das andere ist jener für Firefox. Beide gehören deinstalliert: Beenden Sie erst alle momentan gestarteten Webbrowser (Chrome, Firefox, Edge, IE). Nun klicken Sie auf den Adobe-Flash-Eintrag in der Systemsteuerung und gehen Sie zu Deinstallieren. Es folgt ein Deinstallationsdialog, in dem Sie das Deinstallieren bestätigen. Wiederholen Sie das für alle in der Systemsteuerung aufgeführten Objekte, die «Flash» oder «Shockwave» im Namen tragen.
Damit werden Sie aber nur Flash-Versionen los, die Sie irgendwann selbst installiert haben. Nicht aber die vorinstallierte in Windows 10!
Windows: Möchten Sie sicherstellen, dass auch die von Windows 10 vorinstallierten Flash-Komponenten aus Ihrem System verschwinden? Laden Sie unter diesem Link den offiziellen Flash-Uninstaller von Adobe herunter. Er läuft sowohl unter 32-Bit- als auch 64-Bit-Versionen von Windows. Beenden Sie alle Webbrowser, am besten eigentlich alle momentan laufenden Anwendungen, auch jene, die im Infobereich unten rechts aktiv sind. Doppelklicken Sie die heruntergeladene Datei uninstall_flash_player.exe (evtl. ist die Endung .exe nicht sichtbar). Bestätigen Sie allfällige Rückfragen, damit das Tool seine Arbeit erledigen kann.
Mac: Wie Sie Flash unter Mac OS loswerden, lesen Sie hier.
Das Problem mit den unlöschbaren Flash-Resten
Adobe empfiehlt in der eigenen Deinstallationsanleitung für Windows, am Schluss noch die restlichen Dateien zu löschen. Das ginge theoretisch wie folgt, aber es funktioniert bei zweien dieser Ordner nicht, da der Zugriff verweigert wird, auch wenn Sie es mit Administrator-Rechten oder via Admin-Konsolenfenster versuchen. Darum lesen Sie noch den «Tipp zum Schluss».
Nach der eigentlichen Deinstallation drücken Sie Windowstaste+R zum Öffnen des Ausführen-Fensters und tippen Folgendes (ohne Leerzeichen) ein: C:\Windows\system32\Macromed\Flash, gefolgt von der Enter-Taste.
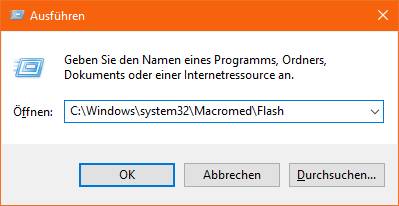
Tippen Sie dies ins Ausführen-Fenster
Quelle: PCtipp.ch
Es öffnet sich ein Datei-Explorer-Fenster mit einigen Dateien. Sie sollten alle Dateien in diesem Ordner löschen; das klappt aber nicht von Hand, siehe «Tipp zum Schluss».
Tun Sie dasselbe noch dreimal mit drei anderen Ordnern, in denen noch Flash-Komponenten liegen könnten:
Windowstaste+R, Eintippen von C:\Windows\SysWOW64\Macromed\Flash, Enter drücken, alle Dateien in diesem Ordner (sofern vorhanden) löschen. Auch hier: Das klappt nur mit dem «Tipp zum Schluss».
Windowstaste+R, Eintippen von %appdata%\Adobe\Flash Player, Enter drücken, alle Dateien in diesem Ordner (sofern vorhanden) löschen. Der Ordner ist auf vielen Systemen gar nicht vorzufinden.
Windowstaste+R, Eintippen von %appdata%\Macromedia\Flash Player, Enter drücken, alle Dateien in diesem Ordner (sofern vorhanden) löschen. Der Ordner ist auf vielen Systemen gar nicht vorhanden.
Tipp zum Schluss: Wie erwähnt empfiehlt Adobe, die Flash-Dateien in einigen Systemordnern nach der Deinstallation manuell zu löschen. Dies scheitert aber an der Fehlermeldung «Dateizugriff wurde verweigert».
Die Lösung hierzu liefert ein Update, das Microsoft mutmasslich ab Januar 2021 automatisch ausliefern wird. Es lässt sich via Microsoft Catalog schon jetzt unter der Nummer KB4577586 herunterladen. Hier müssen Sie aber sehr genau schauen, welche Version Sie brauchen. Die Liste der Versionen des besagten Updates für Windows 10 finden Sie hier.
Es muss ein Update für Windows 10 sein, für die korrekte Architektur (32bit/x86 oder 64bit/x64) und für die korrekte Unterversion (z.B für 1709, 1803, 1809, 1903, 1909 oder 2004 und neuer). Um herauszufinden, welche Windows-10-Version Sie haben, klicken Sie im Datei-Explorer mit der rechten Maustaste auf Dieser PC und öffnen Sie die Eigenschaften. Hier entdecken Sie hinter «Systemtyp» zum Beispiel 64-Bit-Betriebssystem. Weiter unten bei den «Windows-Spezifikationen» finden Sie die Version, hier zum Beispiel 20H2, was für das zweite Halbjahr 2020 steht. Für 2004 (20H1) und 20H2 verwenden Sie die Version für 2004. Auf der Catalog-Seite steht bei diesem Download auch deutlich «Windows 10, version 2004 and later».
Nun gehts so: Machen Sie auf der Microsoft-Catalog-Seite den korrekten Download ausfindig und klicken Sie bei ihm auf die Schaltfläche Herunterladen. Es öffnet sich ein kleines Fenster, in dem Sie auf den Link klicken, anschliessend lädt sich die Datei herunter. Beim System der Autorin wäre es beispielsweise der sechstunterste auf der Catalog-Seite, «Update für die Entfernung von Adobe Flash Player für Windows 10 Version 2004 für x64-basierten Systemen (KB4577586)». Wer sein Windows 10 komplett durchaktualisiert hat, dürfte dieselbe Version benötigen (hier der Direktlink). Es landet eine Datei z.B. mit Namen windows10.0-kb4577586-x64_c9bb49df325c20ddc147137b3f769fa44d800dde.msu im Downloads-Ordner auf Ihrer Festplatte. Doppelklicken Sie die Datei, um sie zu starten. Wenn Sie die richtige erwischt haben, fragt eine Dialogbox «Eigenständiges Windows Update-Installationsprogramm», ob Sie das Update installieren wollen.
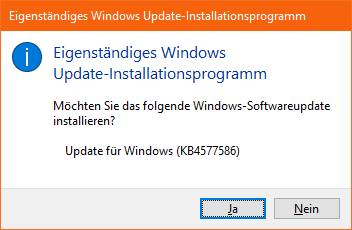
Ist die richtige Update-Datei aus dem Catalog heruntergeladen, erscheint beim Ausführen diese Dialogbox; ist es eine falsche Datei, erscheint eine Fehlermeldung
Quelle: PCtipp.ch
Klicken Sie auf Ja, wird das Update installiert. Sie werden danach feststellen, dass die vorhin erwähnten nicht löschbaren Dateien weg sind. Es ist sogar innerhalb von C:\Windows\system32\ der Unterordner «Macromed» komplett verschwunden. Der Name stammt noch von Macromedia, die ursprünglich Flash erfunden hat und später von Adobe aufgekauft worden ist. Auch aus dem Ordner C:\Windows\SysWOW64\ ist der ganze Unterordner Macromed weg, mitsamt der zugehörigen Flash-Dateien. Fertig!
Wenn in Ihren Webbrowsern Flash deaktiviert ist, können Sie aber auch einfach ein paar Wochen warten, bis Microsoft das Update zur Entfernung des Flash-Players automatisch in den Windows-Updates verteilt.
(Ursprungsdatum 9.4.2016, Update aus aktuellem Anlass zur endgültigen Einstellung von Adobe Flash)
(Ursprungsdatum 9.4.2016, Update aus aktuellem Anlass zur endgültigen Einstellung von Adobe Flash)















