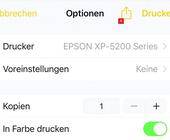Kleine Einleitung in Google Sheets
Sparkline
Die Funktion Sparkline hat nicht direkt mit Googles Finanzfunktionen zu tun, aber sie kommt in diesem Fall wie gerufen. Dabei handelt es sich um winzige Charts (Geschäftsdiagramme), die in eine einzige Zelle gepfercht werden und so eine hervorragende Übersicht bieten. Die Syntax lautet: =SPARKLINE(A2:I2)
Wobei in diesem Fall davon ausgegangen wird, dass die Daten in den Zellen A2 bis I2 stecken, so wie in Bild 5 A.
Wobei in diesem Fall davon ausgegangen wird, dass die Daten in den Zellen A2 bis I2 stecken, so wie in Bild 5 A.
Wenn Sie nichts anderes festlegen, wird automatisch ein Liniendiagramm erstellt. Dieses lässt sich mit diversen Parametern würzen, die vielleicht ein wenig Eingewöhnung benötigen. Nehmen wir an, das Liniendiagramm soll rot gezeichnet werden. In solchen Fällen werden alle Parameter zusammen in eine geschweifte Klammer gesetzt, also B: =SPARKLINE(A2:I2,{"color","red"})
Kommen weitere Elemente hinzu, werden diese mit Semikolons (;) voneinander ferngehalten. Jetzt soll die Linienstärke auch noch verdreifacht werden C: =SPARKLINE(A2:I2,{"color","red"; "linewidth",3})
Ausserdem lassen sich die maximalen und minimalen Werte für die Achsen definieren oder die Art des Diagramms ändern. So produziert Folgendes ein Balkendiagramm, Bild 6. =SPARKLINE(A2:A5, {"charttype", "column"; "color","red"})
Tipp: Das Diagramm aus der Sparkline-Funktion füllt immer die ganze Zelle, sodass sich die Verbreiterung der Spalte oder eine höhere Zeile unmittelbar auf das Aussehen auswirken. Wenn es die Platzverhältnisse zulassen, können Sie einem Diagramm auch mehr Raum geben, indem Sie Zellen zusammenfassen, Bild 7. Sämtliche Parameter und die Erklärungen dazu finden Sie auf der Hilfe-Seite bei Google.