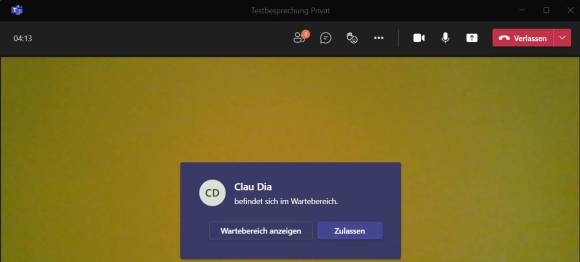5 Tipps für Microsoft Teams für Privatpersonen
Tipp 4: Videoanruf starten
Desktop-Version (Jetzt besprechen)
- Klicken Sie auf die Registerkarte Chat.
- Oben sehen Sie ein Kamera-Symbol (Jetzt besprechen). Klicken Sie darauf.
- Den Besprechungsnamen können Sie ändern. Ausserdem können Sie auf Wunsch einen Link zur Freigabe abrufen. Falls Sie schnell eine Besprechung starten möchten, klicken Sie auf Besprechung beginnen.
- Nun können Sie Kontakte einladen. Dies geht via Besprechungslink (kopieren), über den Outlook- oder Google-Kalender oder über eine Standard-Email (teilen).
- Nachdem Sie eine Person oder mehrere Personen eingeladen haben, können diese der Besprechung beitreten.
- Der Organisator wird benachrichtigt, dass jemand beigetreten ist und sich im Wartebereich befindet. Man kann den Wartebereich anzeigen oder die Person direkt eintreten lassen (via Zulassen).
App
- In der (Android-)App tippen Sie auf die Registerkarte Besprechung.
- Hier können Sie ebenfalls ein Sofortmeeting starten. Tippen Sie auf die entsprechende Schaltfläche.
- Auch hier kann der Besprechungsname individualisiert werden. Tippen Sie auf Besprechung beginnen.
- Erlauben Sie Teams den Zugriff auf Audioaufnahmen.
- Sowohl Kamera als auch Mikrofon sind zu Beginn deaktiviert und müssen aktiviert werden.
- Klicken Sie auf Jetzt teilnehmen.
- Um Familienmitglieder oder Freunde einzuladen, tippen Sie auf Teilnehmer hinzufügen.
- Bei der so eingeladenen Person wurde in der Webversion direkt ein akustisches Signal bzw. quasi ein Videoanruf ausgelöst. Die Empfängerin/der Empfänger klickt dann auf Annehmen sowie auf Jetzt teilnehmen.
Webversion
Was in der Webversion sehr angenehm ist: Nicht nur hat man die Registerkarte Besprechung zur Verfügung (wie in der App), man kann auch nicht nur eine Sofortbesprechung starten, sondern direkt eine Besprechung planen.
Zum Beispiel in der Desktop-Version muss man dafür auf Kalender ausweichen.