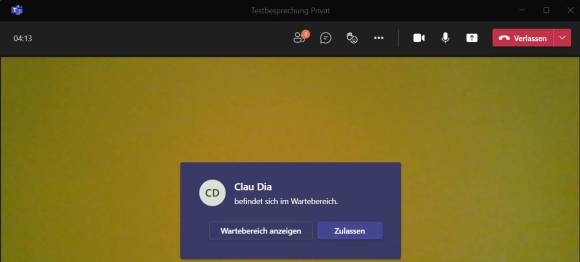Videokonferenztool
03.03.2022, 14:05 Uhr
5 Tipps für Microsoft Teams für Privatpersonen
Viele Mitarbeitende verwenden beruflich Microsoft Teams. Man kann das Videokonferenztool aber auch privat verwenden, um mit Freunden oder der Familie in Kontakt zu bleiben.
Seit Mai 2021 ist das Business-Videokonferenz-Tool Microsoft Teams auch kostenlos für Familie und Freunde verfügbar. Die Privatversion weicht ein wenig von der kostenpflichtigen Variante ab, ist aber funktionsmässig relativ nahe dran. Auch mit der Privatversion kann man Chatten, Videoanrufe führen und den Kalender nutzen.
Microsoft Teams für den persönlichen Gebrauch funktioniert kostenlos über die Web-, Mobile- und Desktop-Apps. Über diesen Link können Sie ein privates Microsoft-Konto erstellen, falls Sie noch keines haben und die PC-App für Windows 10 oder 11 herunterladen.
Hinweis: Dies wurde mit einem Windows-11-Gerät und der Microsoft-Teams-Privat-Desktop-Version (22006.600.1133.7409), der Android-App (1416/1.0.0.2022(...)) sowie der Webversion durchgeführt.
Unsere Tipps finden Sie auf den nächsten Seiten.
Tipp 1: Mit jemandem Chatten
- Klicken Sie auf die Registerkarte Chat.
- Oben finden Sie das Symbol für Neuer Chat. Klicken Sie darauf.
- Ins Suchfeld geben Sie Namen, E-Mail-Adresse oder Telefonnummer eines Familienmitgliedes oder einer Freundin ein.
- Tippen Sie eine kurze Nachricht und klicken auf das Senden-Icon unten rechts.
- Die Empfängerin (oder der Empfänger) erhält nun eine Info, dass jemand mit ihr oder ihm chatten möchte. Um miteinander zu schreiben, klickt die Person auf Annehmen (alternativ: Blockieren).
Tipp 2: Gruppenchat erstellen
- Klicken Sie in der linken Spalte auf Chat sowie auf die Schaltfläche Neuer Chat.
- Beim Feld An finden Sie rechts die Schaltfläche Gruppennamen hinzufügen. Klicken Sie darauf.
- Geben Sie den Gruppennamen ein. Unterhalb wird der Name (oder die E-Mail-Adresse bzw. Telefonnummer) der Gruppenmitglieder eingetippt. Es müssen mindestens 3 Teilnehmende sein. Sollte eine Person Teams noch nicht nutzen, können Sie unter dem Chat-Tab via Schaltfläche Zu Teams einladen jemanden auf die Desktop-App aufmerksam machen.
- Geben Sie unten im Nachrichtenfeld eine Info oder ein Hallo für die Teilnehmenden ein und drücken dann entweder die Enter-Taste oder klicken auf die Senden-Schaltfläche rechts.
- Dies hat sowohl mit einem privaten als auch mit einem beruflichen Microsoft-Teams-Konto geklappt. Die Personen erhalten im Chat-Tab eine Benachrichtigung.
Tipp 3: Gruppenchat: Webversion / jemanden ohne Teams einladen
- Falls Sie die Webversion verwenden: Sie können einen Gruppenchat direkt aus einem aktiven Chat starten. Die Schaltfläche befindet sich auf der rechten Seite (Gruppen-Chat starten).
In der Webversion können Sie direkt aus einem Chat einen Gruppenchat erstellenQuelle: Screenshot/PCtipp.ch
- Sie können so z.B. auch direkt jemanden mit einer Gmail-Mailadresse etc. einladen. Tippen Sie die E-Mailadresse ein und klicken anschliessend auf Erstellen.
- Dann tippen Sie eine kurze Nachricht und verschicken diese an die Gmail-Adresse.
- Die Person erhält eine Einladung und kann direkt via Nachricht Teams beitreten.
- Allerdings: Auch wenn man die Webversion verwenden möchte, wird nach einem privaten Microsoft-Konto gefragt. Man kann also nicht teilnehmen ohne ein Microsoft-Konto.
Tipp 4: Videoanruf starten
Desktop-Version (Jetzt besprechen)
- Klicken Sie auf die Registerkarte Chat.
- Oben sehen Sie ein Kamera-Symbol (Jetzt besprechen). Klicken Sie darauf.
- Den Besprechungsnamen können Sie ändern. Ausserdem können Sie auf Wunsch einen Link zur Freigabe abrufen. Falls Sie schnell eine Besprechung starten möchten, klicken Sie auf Besprechung beginnen.
- Nun können Sie Kontakte einladen. Dies geht via Besprechungslink (kopieren), über den Outlook- oder Google-Kalender oder über eine Standard-Email (teilen).
- Nachdem Sie eine Person oder mehrere Personen eingeladen haben, können diese der Besprechung beitreten.
- Der Organisator wird benachrichtigt, dass jemand beigetreten ist und sich im Wartebereich befindet. Man kann den Wartebereich anzeigen oder die Person direkt eintreten lassen (via Zulassen).
App
- In der (Android-)App tippen Sie auf die Registerkarte Besprechung.
- Hier können Sie ebenfalls ein Sofortmeeting starten. Tippen Sie auf die entsprechende Schaltfläche.
- Auch hier kann der Besprechungsname individualisiert werden. Tippen Sie auf Besprechung beginnen.
- Erlauben Sie Teams den Zugriff auf Audioaufnahmen.
- Sowohl Kamera als auch Mikrofon sind zu Beginn deaktiviert und müssen aktiviert werden.
- Klicken Sie auf Jetzt teilnehmen.
- Um Familienmitglieder oder Freunde einzuladen, tippen Sie auf Teilnehmer hinzufügen.
- Bei der so eingeladenen Person wurde in der Webversion direkt ein akustisches Signal bzw. quasi ein Videoanruf ausgelöst. Die Empfängerin/der Empfänger klickt dann auf Annehmen sowie auf Jetzt teilnehmen.
Webversion
Was in der Webversion sehr angenehm ist: Nicht nur hat man die Registerkarte Besprechung zur Verfügung (wie in der App), man kann auch nicht nur eine Sofortbesprechung starten, sondern direkt eine Besprechung planen.
Zum Beispiel in der Desktop-Version muss man dafür auf Kalender ausweichen.
Tipp 5: Kalender (Besprechungen planen)
Desktop
- In der Desktopversion klicken Sie auf die Registerkarte Kalender.
- Oben rechts gehts zur Schaltfläche + Neue Besprechung (Sofortmeeting ebenfalls möglich).
- Geben Sie die Besprechungsdetails wie Namen, Datum, Dauer etc. ein. Hier können Sie auch direkt Teilnehmende einladen.
- Wenn Sie fertig sind, klicken Sie auf Senden.
App
1. In der App klicken Sie auf Mehr und wählen dort den Kalender.
2. Die Sofortbesprechung finden Sie ganz oben mit dem Kamera-Symbol.
3. Wer eine Besprechung planen möchte, geht über das Plus-Symbol. Ansonsten gehts wie bei der Desktop-Version
Webversion
- Hier haben Sie fast schon zu viele Möglichkeiten. Wie oben beschrieben, haben Sie ebenfalls die Registerkarte Kalender zur Verfügung und können dort + Neue Besprechung oder ein Sofortmeeting wählen.
- Die zweite Option ist, via Registerkarte Besprechen auf Später besprechen zu klicken.
- Geben Sie auch hier einen Namen für die Besprechung ein, wählen Datum, Uhrzeit und Dauer. Für mehr Informationen – und um Teilnehmende einladen zu können – klicken Sie auf Details hinzufügen. Anschliessend klicken Sie auf Planen.
Webversion: Eine der Optionen, wie Sie in der Webversion eine Besprechung planenQuelle: Screenshot/PCtipp.ch