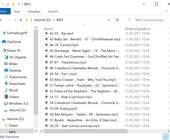PC-Bildschirm: So stellen Sie alles richtig ein!
Anzeigeeinstellungen
Ist der Monitor erst einmal verkabelt, geht es an die Einstellungen. Windows 10 ist hier glücklicherweise deutlich einfacher zu nutzen als ältere Versionen des Betriebssystems. Mehrere Monitore, auch mit unterschiedlichen Auflösungen, machen nur noch selten Probleme und werden in der Regel bereits beim Anschliessen korrekt eingestellt. Dennoch ist es nützlich zu wissen, was Sie persönlich anpassen können. Die meisten Einstellungen zum Monitor finden Sie in der App Einstellungen, Bild 2. Der schnellste Weg geht über einen Rechtsklick auf den Desktop und Anzeigeeinstellungen. Gleich zuoberst sehen Sie alle verbundenen Displays mit deren entsprechenden Position. Sie können jedes Display in der Anzeige mit der Maus verschieben, sodass die Display-Position mit der physischen Position des Monitors übereinstimmt, Bild 3. Falls Sie sich nicht sicher sind, welcher Monitor genau welcher ist, klicken Sie unterhalb der Grafik auf Identifizieren. Daraufhin erscheint auf jedem Display gross die zugeteilte Display-Nummer. Falls ein Monitor nicht erkannt wird, können Sie mit dem Knopf Erkennen einen neuen Suchlauf starten. Das kommt allerdings selten vor.
Wichtig: Die Einstellungen in diesem Menü werden pro Monitor separat vorgenommen. Verwenden Sie mehrere Monitore, wählen Sie zuerst oben den gewünschten Monitor und gehen Sie danach die Einstellungen durch. Bei Laptop-Displays können Sie weiter unten die Helligkeit regulieren. Allerdings geht das meistens einfacher per Tastatur. Neu in Windows 10 ist der Nachtmodus. In diesem Modus werden blaue Lichtwellen gefiltert, was die Augen schonen und für einen besseren Schlaf sorgen soll. Der Modus kann auf bestimmte Zeiten programmiert werden. Gleich darunter lassen sich diverse Einstellungen zur Darstellung von Windows auf dem Monitor vornehmen. Zuoberst entdecken Sie die Skalierung. Hierbei wird Windows grösser oder kleiner dargestellt. Das ist besonders dann nützlich, wenn Sie hochauflösende oder ältere Monitore verwenden. Die Skalierung gilt standardmässig nur für Windows. Applikationen halten sich nicht immer daran, Bild 4. Im Menü Erweiterte Skalierungseinstellungen können Sie Anwendungen zur Skalierung zwingen, was aber zu Problemen führen kann.