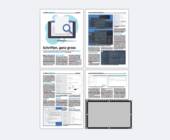Mac-Tipp: Externes M.2-SSD
Initialisierung
So getan, wird das Laufwerk am Mac angeschlossen, aber nicht erkannt. Vermutlich ist es vorformatiert, ein wenig Windows-Software von Samsung könnte ebenfalls darauf zu finden sein – aber das ist für Mac-Anwender alles ohne Belang. Klicken Sie auf die Schaltfläche Ignorieren:
Öffnen Sie im Ordner Programme den Unterordner Dienstprogramme und starten Sie das Festplattendienstprogramm. Klicken Sie in der linken Spalte auf das neue Laufwerk (1) und dann auf die Schaltfläche Löschen (2):
Im Einblendmenü «Format» wählen Sie sinnvollerweise APFS (verschlüsselt), denn wenn der Speicher abhandenkommt, kann ihn dank der Verschlüsselung garantiert niemand lesen. Bei der täglichen Arbeit werden Ihnen jedoch keine Nachteile entstehen, von der Kennwort-Eingabe beim Anschliessen abgesehen. Wenn APFS von Ihrem macOS nicht unterstützt wird, wählen Sie stattdessen «Mac OS Extended (journaled, verschlüsselt)».
Wenn Sie sich für die Verschlüsselung entschieden haben, geben Sie das gewünschte Kennwort ein.
Das SSD wird komplett gelöscht und mit dem gewählten Dateisystem eingerichtet. Klicken Sie auf die Schaltfläche Fertig, um die Prozedur abzuschliessen.