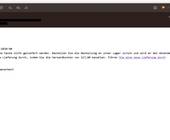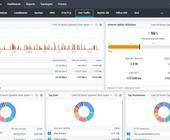Multimedia
02.03.2018, 09:50 Uhr
iOS: Einkaufen mit Google Home
Besprechen Sie die Einkaufsliste des iPhones mit Google Home. Dann teilen Sie die Liste mit Ihrer besseren Hälfte. Fantastisch!
«Google Home» heisst das brandheisse Spielzeug der technikaffinen Bastler. Die smarten Lautsprecher reagieren auf den Zuruf «Hey, Google!» und tun dann Dinge, die mehr oder weniger hilfreich sind.
Tipp: Wenn Sie zwar mitmachen, aber zuerst einen Zeh ins Wasser halten möchten, greifen Sie zum «Google Home Mini», den es in Deutsch und mit dem passenden Netzteil für 79 Franken bei Digitrends gibt – inklusive Versandkosten.
Ziel
Die «offizielle» Einkaufsliste auf dem iPhone und dem iPad befindet sich in der App Erinnerungen und heisst buchstabengetreu Einkauf.
Übrigens können Sie diese Liste jederzeit mit Siri bewirtschaften:
Hey Siri, setze Bananen auf die Einkaufsliste!Genau diese Liste möchten wir auch mit dem Google Assistant befüllen – also mit jener künstlichen Intelligenz, die unter anderem in den Google-Home-Produkten schlummert. Und warum wollen wir das? Natürlich, um in unserem Heim ein halbes Dutzend der strategisch verteilten Lautsprecher sinnvoll zu beschäftigen.
Vorbereitungen
Google Home spricht eigentlich nicht mit der Einkaufsliste des iPhones. Deshalb müssen wir eine Brücke schlagen, indem wir den Internetdienst IFTTT hinzuziehen. Die Prozedur sieht übrigens viel komplizierter aus, als es ist. Machen Sie mit, es lohnt sich!
Einkaufsliste
Zuerst müssen wir sicherstellen, dass die Liste Einkauf in der App Erinnerungen auf dem iPhone überhaupt existiert. Sprechen Sie mit dem iPhone oder iPad:
Hey, Siri, setze Milch auf die Einkaufsliste.Falls die Einkaufsliste nicht existiert, schlägt Siri vor, sie zu erstellen. Nehmen Sie das Angebot an und löschen Sie den Eintrag, falls noch genügend Kuhsaft im Kühlschrank steht.
IFTTT-Konto und die passende App
Zurück zu IFTTT. Das Kürzel steht für «If This Then That» («Wenn dies, dann das»). Dieser kostenlose Dienst verbindet zum Beispiel Wetterkanäle mit smarten Lampen: «WENN die Temperatur auf unter 0 °C sinkt, DANN ändere das Licht im Wohnzimmer zu Blau.» Eine Einführung in IFTTT finden Sie hier – doch wenn Sie das folgende Beispiel mitmachen, erhalten Sie ebenfalls eine klare Vorstellung von den Möglichkeiten.
Von IFTTT benötigen Sie zwei Dinge: Ein kostenloses Konto, das Sie über diesen Link eröffnen können. (Ja, IFTTT gibt es leider nur in Englisch.) Ausserdem brauchen Sie die genauso kostenlose App für iOS.
Tipp: Der Bequemlichkeit halber erstellen Sie das IFTTT-Konto am besten im Browser am PC. Wenn Sie sich nicht mit Google oder Facebook anmelden möchten, klicken Sie stattdessen auf den Link «sign up» ganz unten:
Öffnen Sie die IFTTT-App auf dem iOS-Gerät und melden Sie sich mit demselben Konto an.
Wichtig! Wenn Sie die IFTTT-App starten oder etwas antippen, müssen Sie immer die gewünschten Berechtigungen erteilen – sonst funktioniert es nicht.
Der Ablauf
Hier der Ablauf im Zeitraffer. Sie sagen zum Beispiel:
Hey Google, setze Bananen auf die Liste!Dieses Kommando ruft IFTTT auf den Plan. Der Webdienst wird sich sofort mit der IFTTT-App auf Ihrem iPhone in Verbindung setzen. Diese App überträgt dann die Bananen in die Einkaufsliste in der App Erinnerungen. Bis ein solcher Eintrag auf dem iPhone ankommt, dauert es plus/minus zehn Sekunden.
Kanal öffnen
Eine letzte Kleinigkeit noch, bevor wir zur Ausführung schreiten: IFTTT muss eine Erlaubnis einholen, damit es mit dem Google Assistant sprechen darf. Wenn Sie also gleich den untenstehenden Dialog zu sehen bekommen, müssen Sie sich mit demselben Google-Konto anmelden, mit dem Sie auch den Google-Home-Lautsprecher verknüpft haben.
Bestens vorbereitet, schreiten wir zur Praxis.
IFTTT mit Google Home verknüpfen
Jetzt wird es praktisch. Zuerst wird mit IF definiert, was passieren soll; anschliessend wird mit THEN die gewünschte Funktion festgelegt. Einen solchen gespeicherten Ablauf nennt man «Applet».
IF definieren
Melden Sie sich im Browser unter ifttt.com mit Ihrem Konto an (1). Klicken Sie zuerst auf den Bereich «My Applets» (2) und dann auf die Schaltfläche «New Applet» (3):
Klicken Sie auf die grosse blaue Schaltfläche «+this»:
Im nächsten Schritt legen wir fest, für welche Funktion das Applet gedacht ist. Geben Sie im Suchfeld «assistant» ein (1) und klicken Sie auf die einzige verbleibende Schaltfläche «Google Assistant» (2).
Bestimmen Sie, welche Art von Auslöser («Trigger») die IFTTT-Routine in Gang setzt. Wählen Sie dazu die Schaltfläche «Say a phrase with a text ingredient». Das bedeutet: Sie verwenden einen Standardsatz, der eine bestimmte Textinformation enthält («text ingredient») – also zum Beispiel die Bananen, die auf die Einkaufsliste sollen:
Im nächsten Fenster geht es ans Eingemachte. Definieren Sie, mit welchem Satz Sie ein Produkt auf die Einkaufsliste setzen möchten. Das Produkt selbst, das natürlich ständig variiert, wird durch das Dollarzeichen ersetzt. Dabei habe ich mich für folgendes Vorgehen entschieden:
Im Feld «What do you want to say?» («Was möchtest du sagen?») verwende ich den Schlüsselsatz «Setze $ auf die Liste», wobei das $-Zeichen für die allseits beliebten Bananen steht (1).
In den folgenden beiden Feldern (2) könnten Sie alternative Formulierungen festlegen, die zum selben Resultat führen würden, aber das muss nicht sein.
Wichtig ist das nächste Feld (3), mit dem Sie bestimmen, was Google Home antworten soll – im hier gezeigten Fall also «Okay, $ ist auf der Liste!».
Diese selbst definierte Antwort ist auch deshalb wichtig, weil sie Ihnen bestätigt, dass das IFTTT-Applet korrekt ausgelöst wurde. Sie könnten als Antwort auch diese Phrase verwenden: «Wer zum Geier will schon $!». Ihre Entscheidung.
Und das Wichtigste zum Schluss: Verwenden Sie als Sprache (4) unbedingt «German» (Deutsch); sonst ist alle Mühe für die Katz’.
Klicken Sie auf die Schaltfläche «Create trigger» (5), um die IF-Definition abzuschliessen.
Vorsicht, Falle!
Im obigen Beispiel verwenden wir im Satz das Wort «Liste», also:
Hey Google, setze Bananen auf die Liste.Hingegen würde derselbe Satz mit dem Wort «Einkaufsliste» nicht funktionieren:
Hey Google, setze Bananen auf die Einkaufsliste.Setzen Sie Ihre Bananen, worauf Sie Lust haben – aber nicht ausgerechnet auf die «Einkaufsliste». Das wäre für den Google Assistant nämlich das Zeichen, die Bananen auf die Google-eigene Einkaufsliste zu setzen. Dabei wird jedoch unser IFTTT-Applet ignoriert, das den Eintrag abfangen und auf die Einkaufsliste im iPhone setzen soll.
(Falls Sie sich jetzt fragen, wo Sie die Google-eigene Einkaufsliste finden: Tippen Sie in der Google-Home-App links oben auf die drei Striche und dann auf den Bereich «Einkaufsliste». Diese App benötigen Sie auch für die Einrichtung von Google Home; sie sollte also auf Ihrem iPhone bereits installiert sein.)
THEN THAT definieren
Nach dem Klick auf die Schaltfläche «Create trigger» wird die nächste Stufe gezündet. Klicken Sie auf die blaue Schaltfläche «+that»:
Damit landen Sie im nächsten Fenster, wo Sie definieren, welche Aktion ausgelöst werden soll. Geben Sie als Ziel «reminder» ein (1) und klicken Sie auf das wohlbekannte Symbol der App «Erinnerungen» (2), die zum festen Bestandteil jedes iOS-Geräts gehört:
Die nächste Entscheidung ist einfach: Klicken Sie auf den einzigen verfügbaren Eintrag «Add reminder to list» («Füge Erinnerung zur Liste hinzu»):
Das führt Sie zum nächsten Fenster, bei dem Sie genau eine Angabe machen müssen: Tragen Sie den Namen der Liste ein, die gefüllt werden soll, und das ist natürlich die Liste «Einkauf» (1). Klicken Sie auf die Schaltfläche «Create Action» (2):
Legen Sie den grünen Schalter um, wenn Sie jedes Mal benachrichtigt werden wollen, sobald das Applet ausgelöst wird (1). Das mag für die Testphase nützlich sein, wird aber später schnell lästig. Diese Benachrichtigung lässt sich später wieder ausschalten. Klicken Sie auf die Schaltfläche «Finish» (2), um die Erstellung des Applets abzuschliessen:
Jetzt sehen Sie das neue, aktivierte Applet. Über den Schalter (1) können Sie es später jederzeit deaktivieren, ohne es gleich zu löschen. Mit einem Klick auf das Zahnrad (2) können Sie das Applet jederzeit editieren.
Ausprobieren!
Warten Sie sicherheitshalber zwei Minuten und testen Sie dann Ihr neues Applet. Achten Sie vor allem darauf, ob Google Home die von Ihnen definierte Antwort zurückgibt; daran erkennen Sie, dass das Applet zumindest ausgeführt wurde. Wie erwähnt, sollte es nicht länger als etwa 10 Sekunden dauern, bis der Eintrag in der «Erinnerungen»-App auftaucht.
Ein Stolperstein und eine geteilte Liste
Ich sehe alles doppelt!
Vielleicht erscheint jeder Eintrag in der Einkaufsliste am iPhone doppelt. Wenn Sie nur ein Applet für die Einkaufsliste angelegt haben, dann liegt der Grund woanders: Sehr wahrscheinlich haben Sie die IFTTT-App auf einem zweiten iOS-Gerät installiert, das sich jetzt ebenfalls zuständig fühlt.
Wenn Sie die zweite IFTTT-App (zum Beispiel auf dem iPad) nicht löschen möchten, müssen Sie ihr zumindest die Erlaubnis entziehen, Mitteilungen zu verschicken –, dann gibt es auch keine Dubletten mehr: Öffnen Sie auf dem zweiten Gerät die Einstellungen und tippen Sie auf den Bereich «Mitteilungen». Tippen Sie auf die App «IFTTT» und deaktivieren Sie ganz oben den Schalter «Mitteilungen erlauben»:
Wenn das nicht fruchtet, müssen Sie die zweite App auf dem iPad (oder dem iPhone) löschen. Das ist normalerweise kein Problem, denn Applet erstellen Sie nicht jeden Tag – und wenn, dann kann das auch am PC erledigt werden.
Geteilte Listen
Wenn Sie Ihre Einkaufsliste mit anderen Personen teilen möchten, ist das ganz einfach.
Öffnen Sie die Liste «Einkauf» auf dem iPhone. Tippen Sie ganz rechts oben auf die Schaltfläche «Bearbeiten» (1) und danach auf den Bereich «Teilen». Wählen Sie «Person hinzufügen» und geben Sie die E-Mail-Adresse der Person ein.
Dabei muss es sich um jene E-Mail-Adresse handeln, welche die Zielperson auch für die Apple-ID verwendet. Anschliessend erhält der Empfänger eine Einladung per E-Mail, die bestätigt werden muss.