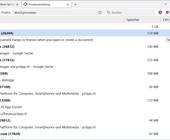Tipps & Tricks
06.09.2023, 12:51 Uhr
Windows 10 und 11: Mauszeiger durch Tastatur steuern – so gehts
Streikt die Maus? So können Sie den Mauszeiger im Notfall mittels Tastatur steuern.
Sind die Batterien der Wireless-Maus leer oder die Maus streikt sonst irgendwie? Wenn Sie gerade keinen Ersatznager zur Hand haben, können Sie den Mauszeiger auch via Ziffernblock bedienen.
Lesen Sie auch, wie Sie den Rechner mittels Tastenkombinationen steuern können; viele der Tipps im «Notfall-Guide: Mauslos oder im Blindflug» funktionieren immer noch.
Ist es nicht die Maus, sondern die Tastatur, die nicht gehorcht, sind vielleicht die «Sechs schnellen Tipps, wenn Ihre Tastatur streikt» etwas für Sie.
Wenn die Maus nicht funktioniert, müssen Sie die Maussteuerung per Tastatur natürlich mithilfe von Tastenkombinationen aktivieren, denn Ihnen fehlt ja die Maus, mit denen Sie diese Einstellungen öffnen könnten.
Wichtig: Voraussetzung ist, dass Sie eine Tastatur mit separatem Ziffernblock haben. Denn dieser wird es sein, mit dem Sie den Mauszeiger dirigieren.
Tastatur-Maussteuerung in Windows 10 aktivieren
- Drücken Sie die Tastenkombination Windowstaste+i.
- Drücken Sie einmal die Tabulatortaste und navigieren Sie mit den Pfeiltasten der Tastatur bis zum Punkt Erleichterte Bedienung und drücken Sie Enter.
- Drücken Sie nochmals auf die Tabulatortaste und wählen Sie mit den Pfeiltasten im Bereich «Interaktion» den Punkt Maus. Drücken Sie Enter.
- Drücken Sie erneut die Tabulatortaste bis zum Punkt Maus über eine Zehnertastatur steuern.
- Stellen Sie die Option auf Ein, indem Sie auf die Leertaste drücken.
Aufgepasst: Falls «Maustasten nur bei aktivierter NUM-TASTE verwenden» aktiv ist, müssen Sie Num-Lock bei der Zehnertastatur einschalten, damit Sie die Maus über die Zifferntasten steuern können.
Tastatur-Maussteuerung in Windows 11 aktivieren
- Drücken Sie die Tastenkombination Windowstaste+i.
- Drücken Sie einmal die Tabulatortaste und navigieren Sie mit den Pfeiltasten der Tastatur bis zum Punkt Barrierefreiheit und drücken Sie Enter.
- Drücken Sie noch zweimal auf die Tabulatortaste und wählen Sie mit den Pfeiltasten im Bereich «Interaktion» den Punkt Maus. Drücken Sie Enter.
- Falls Sie nicht direkt auf dem Schalter landen, drücken Sie erneut die Tabulatortaste bis zum Punkt Tastaturmaus (Verwenden der Zehnertastatur zum Bewegen des Mauszeigers).
- Stellen Sie die Option auf Ein, indem Sie auf die Leertaste drücken.
Aufgepasst: Falls «Tastaturmaus nur verwenden, wenn NUM-TASTE aktiviert ist» angehakt ist, müssen Sie Num-Lock bei der Zehnertastatur einschalten, damit Sie die Maus über die Zifferntasten steuern können.
Tipp: Die Tastaturmaus bewegt sich recht langsam. Daher kann es sich empfehlen, via Tab-Taste zu diesem Punkt zu springen: «Zum Beschleunigen STRG-TASTE und zum Verlangsamen UMSCHALTTASTE gedrückt halten». Ihn aktivieren Sie mittels Leertaste. Ab dann bewegt sich der Tastaturmaus-Zeiger schneller, während Sie die Ctrl-Taste gedrückt halten.
(Ursprung 19.7.2017, Update für Windows 11 und weitere Ergänzungen 8.8.2023)