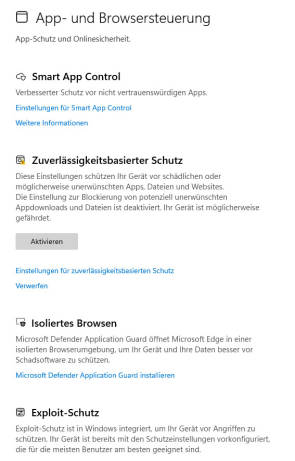So sichern Sie Ihren PC
Sicherheitseinstellungen
Um sich einen Überblick über alle weiteren relevanten Sicherheitseinstellungen zu verschaffen, tippen Sie auf das Startmenü von Windows und auf Einstellungen. Links im Menü wählen Sie den Eintrag Datenschutz und Sicherheit. Gehen Sie im Hauptbereich des Fensters zu Windows-Sicherheit.
Hier erhalten Sie bei Schutzbereiche einen ersten Überblick über den Zustand Ihres Computers, Bild 2. Wenn hier alle Symbole mit einem grün hinterlegten Haken markiert sind A, besteht keine unmittelbare Gefahr. Gelbe und rote Symbole weisen auf eine potenzielle Gefährdung hin B.
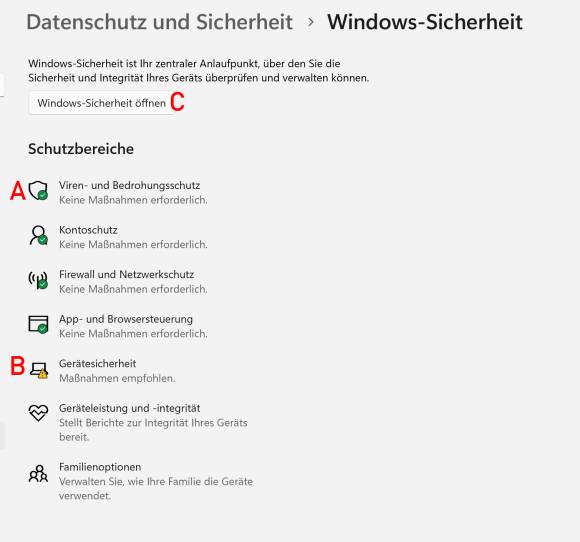
Bild 2: Gibt es Probleme? Im Abschnitt Schutzbereiche sehen Sie es auf einen Blick.
Quelle: PCtipp.ch
Bedrohungen beheben
Wenn Sie eine Gefährdung erkannt haben, klicken Sie auf das Symbol, bei dem die Gefahr angezeigt wird. Sie gelangen direkt an die Stelle, wo Sie die Einstellungen ändern müssen. Aktivieren Sie die entsprechende Einstellung, wird die Bedrohung behoben.
Achtung: Viele Systemeinstellungen werden erst aktiv, wenn Sie den Computer neu starten. Windows gibt Ihnen den entsprechenden Hinweis.
Viren-/Bedrohungsschutz
Der Schutz vor Viren, schädlicher Software und manipulierten Dateien hat höchste Priorität. Denn meist sind solche Dateien der Ausgangspunkt für Angriffe, die Daten auf dem Computer beschädigen und diese unbrauchbar machen.
Microsoft stellt mit Windows-Sicherheit einen kompletten Schutz vor diesen Bedrohungen zur Verfügung. Falls Sie dafür eine eigene Software verwenden (zum Beispiel von Avira, Bitdefender, G Data etc.), überwacht Windows lediglich, ob die Programme korrekt installiert und auf dem neusten Stand sind.
Sie finden diese Hinweise via Windows-Sicherheit unter dem Menüpunkt Viren- und Bedrohungsschutz. Beheben Sie unbedingt allfällige Missstände, Bild 3.
Schutz vor Ransomware
Nicht standardmässig eingeschaltet ist der Schutz vor Ransomware – eine Angriffsform, bei der Daten auf dem Gerät verschlüsselt werden. Die Daten werden nur nach Zahlung eines Lösegelds wieder freigegeben. Daher der Name «Ransom», der für «Erpressung» steht. Diese Art von Angriffen hat in den vergangenen Jahren stark zugenommen. Grösstenteils stecken kriminelle Banden dahinter, die mit dieser Methode Geld verdienen.
Obwohl diese Angriffe in der Regel Firmen betreffen, sind auch Privatanwender gefährdet, insbesondere, wenn sie im Homeoffice mit dem eigenen Rechner arbeiten. Schützen Sie deshalb ihre Daten wie folgt: Aktivieren Sie den Schalter bei Überwachter Ordnerzugriff, Bild 4. Das klappt übrigens nur, wenn Sie den Windows-eigenen Virenschutz verwenden (andere Programme haben oft einen eignen integrierten Ransomware-Schutz). Damit sind Ihre wichtigen lokalen Ordner vor einem Angriff von Schadprogrammen geschützt.
Kontoschutz
Eine der wichtigsten Schutzmassnahmen vor unerlaubtem Zugriff sind Ihre Anmeldedaten für den Computer. Diese finden Sie in der Windows-Sicherheit beim Menüpunkt Kontoschutz, Bild 5 A.
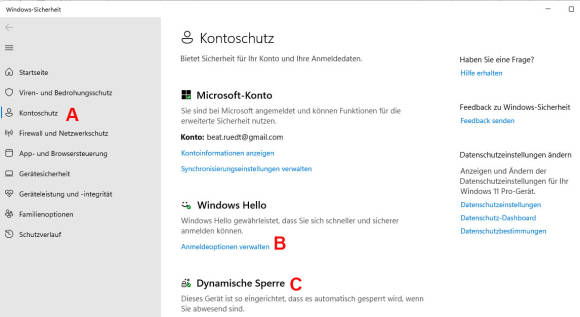
Bild 5: Legen Sie unter dem Punkt Kontoschutz fest, wie Sie sich bei Windows anmelden
Quelle: PCtipp.ch
Zu den sichersten Anmeldeoptionen gehört Windows Hello, wobei dafür die passende Hardware vorhanden sein muss:
- Fingerabdruckerkennung: Sie benötigen einen Fingerabdruckleser. Zahlreiche Business-Notebooks sind standardmässig damit ausgestattet.
- Gesichtserkennung: Sie benötigen eine Infrarotkamera. Zahlreiche Bildschirme und Notebooks mit integrierter Kamera sind damit ausgerüstet.
Einmal eingerichtet, können Sie sich ohne Eingabe des Passwortes schnell und unkompliziert am Windows-System anmelden. Das ist insbesondere auch praktisch, wenn Sie eine Dynamische Sperre eingerichtet haben (lesen Sie dazu den nächsten Abschnitt «Dynamische Sperre»).
Dynamische Sperre
Die Dynamische Sperre ist besonders praktisch in Büroumgebungen oder an Schulen. Diese sperrt den Zugriff auf Ihr Gerät, sobald Sie sich davon entfernen. Dazu muss der Windows-Rechner allerdings via Bluetooth mit Ihrem Smartphone gekoppelt sein. Nur so weiss er, wenn Sie den Arbeitsplatz verlassen.
So gehen Sie vor: Suchen Sie in den Bluetooth-Einstellungen Ihres Smartphones nach Ihrem Computer und koppeln Sie die beiden Geräte. Richten Sie danach bei Kontoschutz die Dynamische Sperre C ein, indem Sie den Einrichtungsschritten folgen.
Sobald Sie sich mit dem Smartphone vom Computer entfernen, wird der Sperrbildschirm aktiviert. So kann sich niemand an Ihrem Gerät zu schaffen machen, wenn Sie nicht am Arbeitsplatz sind.
Firewall/Netzwerkschutz
Windows bietet nicht nur einen Viren- und Bedrohungsschutz, sondern auch eine integrierte Firewall, die interne Netzwerke genauso überwacht wie den Zugang ins Internet (= öffentliche Netzwerke). Diese finden Sie unter Windows-Sicherheit im Menü Firewall- und Netzwerkschutz. Falls Sie hier keine Fehlermeldungen entdecken, könne Sie den Bereich getrost wieder verlassen, Bild 6.
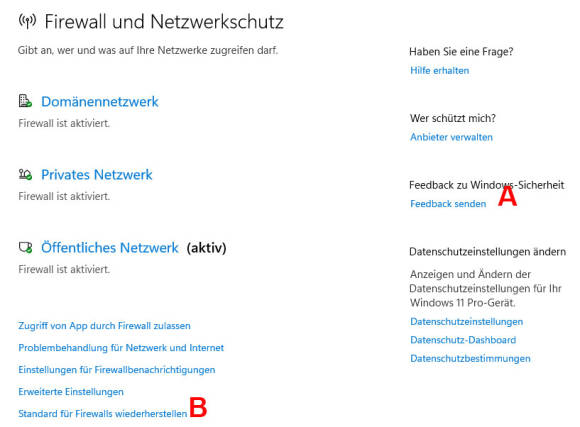
Bild 6: Kontrollieren Sie, ob die Firewall vor unerlaubten Netzwerkzugriffen schützt
Quelle: PCtipp.ch
App-/Browsersteuerung
Unter dem Punkt App- und Browsersteuerung im Menü Windows-Sicherheit bietet Windows eine ganze Reihe von Werkzeugen an, die vor Gefahren bei der Installation von Software und dem Aufrufen von Webseiten im Internet schützen: Neu in Windows 11 ist die Funktion Smart App Control, die bösartige Programme erkennt und deren Installation verhindert, Bild 7.
Allerdings gibt es hier ein grosses «Aber»: Die Funktion kann nur aktiviert werden, wenn Windows 11 neu auf dem Rechner installiert wird. Computer, die von einer vorherigen Version auf Windows 11 aktualisiert wurden, müssen neu aufgesetzt werden, damit sich die Funktion verwenden lässt.
Für alle anderen Systeme bieten die Einstellungen im Menü Zuverlässigkeitsbasierter Schutz Sicherheit. Vergewissern Sie sich, dass hier die Funktionen Apps und Dateien überprüfen, Smartscreen für Microsoft Edge, Phishing-Schutz, Potentielle unerwünschte Apps werden blockiert und Smart Screen für Microsoft Store-Apps aktiviert sind, Bild 8.
Achtung: Die erwähnte Funktion Smart Screen für Microsoft Edge funktioniert nur – wie es der Name schon sagt –, wenn Sie mit dem Microsoft-Webbrowser Edge surfen. Nutzen Sie ein anderes Surfprogramm, müssen Sie auf die Sicherheitsfunktionen des jeweiligen Anbieters vertrauen.
Autor(in)
Beat
Rüdt