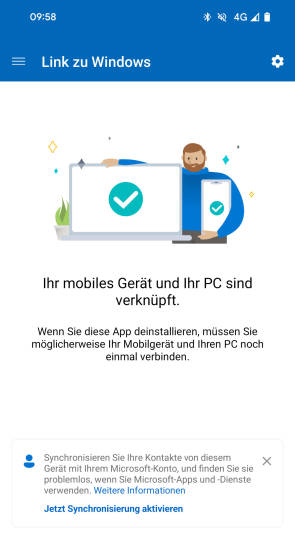Webcam-Tipps
02.06.2025, 16:35 Uhr
Das Handy als Webcam am Windows PC - so geht es
Zwar verfügen die meisten Notebooks über integrierte Kameras, doch die Kameras aktueller Smartphones bieten meist eine viel bessere Qualität. Wir erklären, wie Sie die Kamera des Mobiltelefons am Windows-PC ganz einfach als Videokamera verwenden.

(Quelle: Shutterstock/rukawajung)
Seit März 2024 können Windows-11-Insider ihre Android-Smartphones oder -Tablets als Webcam für Onlinemeetings nutzen. Das funktioniert mit diversen Videokonferenz-Apps und Android-Smartphones ab Android 9. Die neue Webcam-Funktion wird demnächst auch bei allen anderen Windows-Nutzerinnen und Nutzern eintreffen, denn derzeit rollt Microsoft die Funktion für sämtliche Windows-11-Anwenderinnen und Anwender aus.
Was zudem zwingend benötigt wird, ist die Windows-App «Link zu Windows» (ab Version 1.2412; mehr zum Download später). Da es sich bei «Link zu Windows» um eine Applikation von Microsoft handelt, ist keine Drittanbieter-App vonnöten. Das Koppeln von Smartphone und Windows-PC war zwar bereits früher möglich, doch es bedurfte einiger Kniffe und ist künftig deutlich einfacher.
Sind die entsprechenden Berechtigungen erteilt und das Handy via Bluetooth gekoppelt (dazu später mehr), ermöglicht die Webcam-Funktion zum Beispiel den Wechsel zwischen Front- und Rückseitenkamera, Videostream-Pausierung und – je nach Ausstattung des mobilen Geräts – auch Kameraeffekte. Prinzipiell funktioniert die Verbindung auch mit iPhones, allerdings kann man die Apple-Geräte nicht wie in diesem Artikel beschrieben als Webcam-Ersatz nutzen.
Was bringt es?
Einer der Vorteile von «Link zu Windows» liegt darin, dass man sein Smartphone auch bei der Verwendung von Computern ohne Webcam oder Geräten mit älteren Kameras als Webcam verwenden kann – also zum Beispiel mit einem betagten Notebook oder einem Desktop-Computer. Die Kameraqualität heutiger Mobiltelefone ist zudem häufig viel höher als jene von integrierten Laptopkameras oder Webcams, die in externe Bildschirme eingebaut sind.
«Link zu Windows»
Die mobile App «Link zu Windows» ist für Android und iOS gratis verfügbar und ermöglicht den Zugriff vom Windows-PC auf das Smartphone. Die Webcam-Funktion wurde aber laut einem Microsoft-Sprecher noch nicht vollständig für alle ausgerollt (Stand: Juni 2024). Voraussetzung das es klappt sind mindestens Android 9 und die mobile Version von «Link zu Windows» in der Version 1.2412 oder neuer.
Wie erwähnt gibt es die App auch für iPhones – aber nur mit eingeschränktem Funktionsumfang. Deshalb konzentrieren wir uns in diesem Artikel auf Android-Handys.
App Einrichten
Um die Android-Telefonkamera mit Windows 11 zu verbinden, öffnet man auf dem Windows-11-PC die Einstellungen. Danach geht es zu Bluetooth und Geräte, Bild 1. Hier findet sich der Menüpunkt Mobile Geräte. Die Autorin hat für diesen Artikel die Insider-Version von Windows verwendet, doch vermutlich klappt es bei Ihnen mittlerweile auch mit der regulären Windows-11-Version.
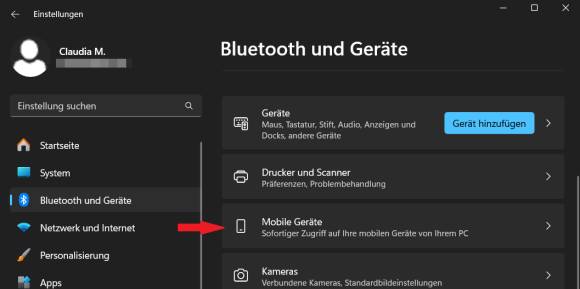
Bild 1: Zunächst muss man das Handy in den Windows-Einstellungen hinzufügen und diverse Berechtigungen erteilen
Quelle: PCtipp.ch
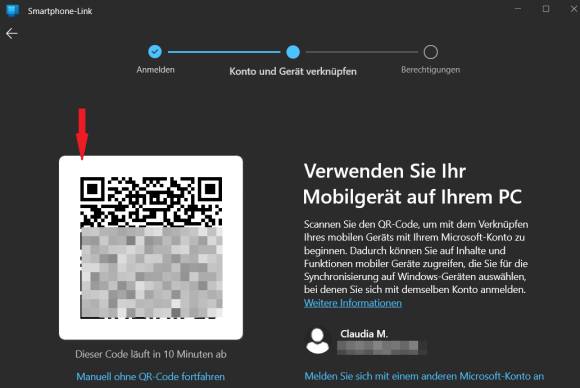
Bild 2: Wer «Link zu Windows» noch nicht hat, kann die App per QR-Code herunterladen
Quelle: PCtipp.ch
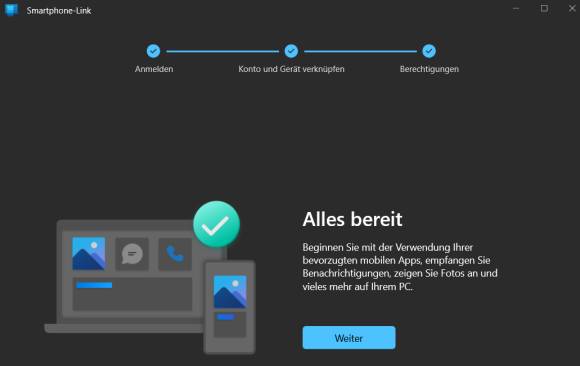
Bild 3: Auf dem Windows-PC ist «Link zu Windows» nun installiert und mit dem Android-Handy gekoppelt
Quelle: PCtipp.ch
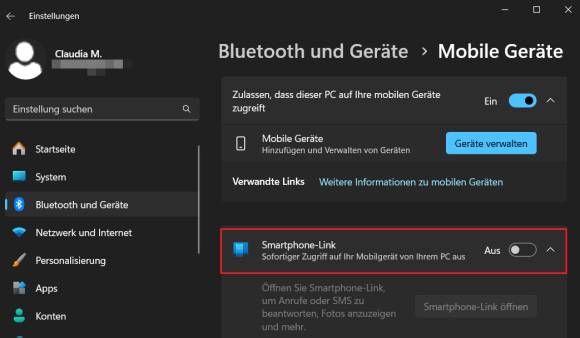
Bild 4: In den PC-Einstellungen für mobile Geräte sollte jetzt der Bereich Smartphone-Link erscheinen
Quelle: PCtipp.ch
So funktioniert es
Nachdem der PC via «Link zu Windows» Zugriff auf das Smartphone hat, öffnet man beispielsweise die Videokonferenz-App «Zoom». Nach dem Starten eines Meetings erscheint ein Pop-up-Fenster. Microsoft fragt nach der entsprechenden Erlaubnis, um während Videoanrufen Smartphones zu verwenden. In Zoom klickt man auf Benachrichtigung senden, Bild 5. Auf dem Handy erscheint nun eine Push-Up-Nachricht, in der «Link zu Windows» ebenfalls nach der Zustimmung fragt. Nachdem diese erteilt ist, wird die Handy-Kamera verbunden und auf beiden Geräten kann zum Beispiel zwischen Front- und Rückseitenkamera gewechselt oder das Video angehalten werden, Bild 6. Dies klappte im Test auch mit der kostenpflichtigen Microsoft-Teams-App für den Desktop, hingegen erhielten wir mit der privaten Gratis-Teams-Version eine Fehlermeldung.
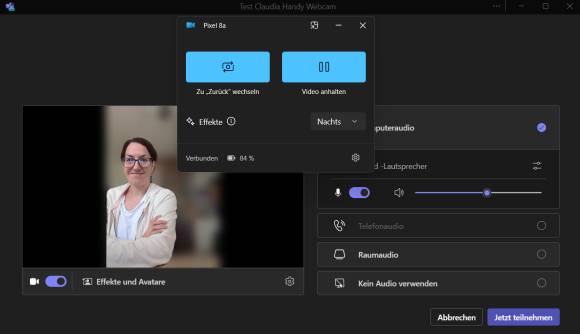
Bild 6: Bei der Handy-Kamera kann man zwischen Front- und Rückseitenkamera wechseln
Quelle: PCtipp.ch
Tipps für Halterungen
Zwar kann das Smartphone bei geringem Budget oder spontanen Videoanrufen einfach irgendwo angelehnt werden. Für Business-Meetings empfiehlt sich allerdings eine Halterung. Falls bereits eine Halterung für das Smartphone vorhanden ist, in der man das Gerät jeweils lädt, kann diese ebenfalls für Videoanrufe genutzt werden. Fehlt eine solche, lohnt es sich, eine gute Halterung zu kaufen. Hier sind drei empfehlenswerte Beispiele:
- Ugreen Multi-Angle Phone Stand, fürs kleine Budget, im Onlinehandel ab rund 8 Franken, Bild 7.
- Atumtek, 3-in-1-Bluetooth-Selfiestick, mit Fernbedienung, im Onlinehandel ab rund 55 Franken, Bild 8.
- Mactrem, 65-Zoll-Stativ für Smartphones diverser Hersteller und iPad, rund 24 Euro auf amazon.de, Bild 9.

Bild 7: Wenn es günstig sein soll, ist der «Phone Stand» von Ugreen eine gute Lösung
Quelle: PCtipp.ch

Bild 8: Wer ohnehin überlegt, mehr Videos mit dem Handy aufzunehmen und keinen Selfiestick sein Eigen nennt, der sollte sich das 3-in-1-Bluetooth-Stativ von Atumtek genauer anschauen
Quelle: PCtipp.ch

Bild 9: Das Modell für Anspruchsvolle und Outdoor-Filmer – mit 360-Grad-Drehung und Tripod inklusive Fernauslöser
Quelle: PCtipp.ch