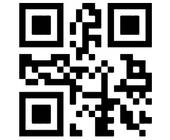Smartphone auf dem Desktop
15.06.2023, 11:25 Uhr
Android-Bildschirm auf den Windows-PC streamen
Wollen Sie Ihr Android-Smartphone auf Ihren Desktop-Bildschirm streamen, helfen folgende Tipps.
Vielleicht wollen Sie an Ihrem Desktop-PC das Vorgehen in einer Android-App verfolgen, ohne dauernd auf Ihr Smartphone starren zu müssen. Oder Sie wollen einen Vorgang filmen, ohne den Film erst auf dem Smartphone erstellen und anschliessend auf den PC übertragen zu müssen.
Hierfür wird Ihnen AirDroid Cast dienlich sein. Aufgepasst: Verwechseln Sie es nicht mit der herkömmlichen AirDroid-App vom gleichen Hersteller. Installieren Sie AirDroid Cast auf Ihrem Desktop-PC sowie die AirDroid-Cast-App auf Ihrem Smartphone.
Starten Sie die App sowohl unter Windows als auch auf dem Smartphone. Stellen Sie sicher, dass Sie sich im gleichen Netzwerk (LAN/WLAN) befinden. In AirDroid Cast auf dem Desktop-PC erscheint ein QR-Code, darunter derselbe Code als neunstellige Zahl mit zwei Bindestrichen. Auf dem Smartphone tippen Sie in der App AirDroid Cast denselben Code ein. Anschliessend benutzen Sie Übertragung beginnen. Bestätigen Sie allfällige Rückfragen auf dem Desktop mit Erlauben/Zulassen bzw. Jetzt starten.
Schon erscheint Ihr Smartphone-Bildschirm in Echtzeit im AirDroid-Cast-Fenster auf Ihrem Desktop.
Wollen Sie die Übertragung beenden, wischen Sie auf dem Smartphone vom oberen Rand nach unten. Tippen Sie auf den AirDroid-Cast-Balken. Tippen Sie vor dem Namen des PCs, auf welchen Sie derzeit streamen, aufs X-Zeichen und bei Übertragung beenden auf OK.
Hinweis: In der kostenlosen Version ist ausschliesslich das Anzeigen der Liveansicht des Smartphones verfügbar. Wollen Sie auf dem Smartphone Apps öffnen, diese bedienen oder in diesen Texte eingeben, müssen Sie all dies direkt am Smartphone tun. Die Funktion, um das Android-Gerät via AirDroid Cast zu steuern, ist für rund 30 Euro im Jahr abonnierbar.
Nützliche Tipps: Strom • Display filmen
Standardmässig ist in der App festgelegt, dass sich der Smartphone-Bildschirm während der Übertragung nicht ausschaltet. Das ist sinnvoll, damit Sie nicht unversehens auf einen schwarzen Bildschirm starren. Das nagt natürlich am Smartphone-Akku. Daher empfiehlt es sich, das Gerät während dieser Zeit am Ladekabel zu lassen.
Tipps zum Filmen
Wollen Sie das Geschehen im AirDroid-Cast-Fenster am Desktop-PC filmen? Sie könnten hierfür zu diesem originellen PowerPoint-Tipp greifen. Ist kein MS Office installiert, funktioniert es auch mit den Filmoptionen der in Windows vorinstallierten XBox Game-Bar. Oder dann mit der kostenlosen Open-Source-Software OBS Studio.
Fingertipper zeigen: Nun soll es vielleicht die Filmaufnahme einer App sein, in der Sie zeigen, wie Sie die App bedienen. Da wäre es doch sinnvoll, wenn man im Film auch sähe, was Sie auf dem Display antippen.
Das geht sogar mit Android-Bordmitteln. Aktivieren Sie in Ihrem Android-Smartphone die Entwickleroptionen. Öffnen Sie hierfür die Einstellungen-App und gehen Sie (meist ganz unten) zu einem Punkt wie Über das Telefon oder Telefon-Info. Wieder ganz zuunterst entdecken Sie die Build-Nummer. Tippen Sie siebenmal direkt auf diese Build-Nummer, erscheint eine PIN-Abfrage. Tippen Sie Ihre PIN ein, teilt Ihnen das Gerät mit: «Du bist jetzt Entwickler!». Gehen Sie über den Pfeil oben links zurück und öffnen Sie via System die Entwickleroptionen. Via Suchfunktion oder langsamem Durchscrollen der riesigen Liste machen Sie einen Punkt wie Fingertippen visualisieren ausfindig. Kippen Sie den Schalter hinter «Bei Fingertippen visuelles Feedback anzeigen» auf Ein. Wenn Sie jetzt das Gerät bedienen, werden Sie feststellen, dass es überall dort, wo Sie drauftippen, eine kleine, runde Markierung anzeigt.
Aus Sicherheitsgründen empfehlen wir, nach getaner Arbeit die App AirDroid Cast auf dem PC und dem Smartphone sowie auf Letzterem auch die Entwickleroptionen (falls genutzt) wieder auszuschalten.