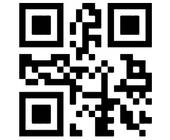PCs einschalten per Wake on LAN
Router für Wake-on-LAN konfigurieren
Um den Rechner über das Internet einzuschalten, müssen Sie sich zunächst mit dem Heimnetz verbinden. Das Problem: In der Regel bekommen Sie täglich eine andere IP-Adresse. Die Lösung sind DynDNS-Dienste. Sie richten eine feste Internetadresse für Ihr Heimnetz ein. So ist es immer unter demselben Domainnamen erreichbar, auch wenn Ihnen die aktuelle IP-Adresse nicht bekannt ist.
Es gibt mehrere kostenlose DynDNS-Dienste, die dies für Sie erledigen. Einen Überblick gibt der Artikel „Kostenlose DynDNS-Dienste im Überblick“. Er verwendet als Beispiel den DynDNS-Dienst von www.goip.de. Rufen Sie die Seite auf und wählen Sie einen Benutzernamen. Sie erhalten dann eine Subdomain nach dem Muster adumont.goip.de. Abschliessend wird Ihnen per E-Mail ein Freischalt-Link zugeschickt.
Router konfigurieren
Im nächsten Schritt richten Sie Ihren Router für Wake on LAN ein. Als Beispiel dient hier eine Fritzbox 7330. Im Abschnitt „Besonderheiten bei der Fritzbox“ finden Nutzer einer Fritzbox zusätzliche Funktionen, die Wake on LAN erleichtern.
Zunächst richten Sie DynDNS ein. Dazu rufen Sie das Webinterface des Routers auf. Wählen Sie dort „Internet, Freigaben“ und wechseln Sie dann zum Reiter „Dynamic DNS“. Setzen Sie ein Häkchen bei „Dynamic DNS benutzen“.
Bei „Update-URL“ tragen Sie ein:
http://www.goip.de/setip?username=<username>&password=<pass>&subdomain=<domain>&ip=<ipaddr>Ersetzen Sie die Angaben in den spitzen Klammern nicht. Die übrigen Felder erwarten Domainname, Benutzername und Passwort. Die Einstellungen für weitere Router finden Sie unter GoIP.
Hinsichtlich der Aktivierung von Wake on LAN geht jeder Router-Hersteller eigene Wege. Sehen Sie die Einstellungen durch und suchen Sie nach Begriffen wie „Wake On LAN“, „WOL“, „Broadcast Packet“ oder „Magic Packet“. Schalten Sie die entsprechende Funktion ein.
Abschliessend benötigen Sie noch eine Port-Freigabe. Dazu wählen Sie bei der Fritzbox „Internet, Freigaben“. Andere Router-Hersteller verwenden Begriffe wie „NAT“ oder „Virtuelle Server“. Wechseln Sie zum Reiter „Portfreigaben“ und klicken Sie dort auf „Neue Portfreigabe“. Geben Sie als Bezeichnung WOL ein. Das Protokoll ist „UDP“; der Eintrag bei „von Port“ sowie bei „bis Port“ und „an Port“ lautet jeweils 9. Bei „an Computer“ wählen Sie den PC aus, den Sie starten wollen.
Besonderheiten bei der Fritzbox
Die Schritte in diesem Abschnitt beziehen sich nur auf die Fritzbox. Sie sind nicht unbedingt nötig, machen aber Wake on LAN noch einfacher. Geben Sie einen weiteren Port frei mit den Angaben WOL, „TCP“ und bei den Ports jeweils 3388. Auch hier wählen Sie bei „an Computer“ den zu startenden PC aus.
Bei unserer Beispiel-Fritzbox 7330 finden Sie unter „Heimnetz, Netzwerk“ alle der Fritzbox bekannten Geräte. Klicken Sie neben dem Gerät, das Sie aus der Ferne starten wollen, auf den „Bearbeiten“-Button. Im Abschnitt „Wake on LAN“ setzen Sie ein Häkchen vor „Diesen Computer automatisch starten, sobald aus dem Internet darauf zugegriffen wird“. Daneben befindet sich ein Button, um das Gerät sofort zu starten.
Wechseln Sie zum Reiter „FRITZ!Box-Dienste“. Setzen Sie ein Häkchen vor „Internetzugriff auf die FRITZ!Box über HTTPS aktiviert“. Die DynDNS-Adresse wird automatisch eingetragen. Wählen Sie dann „System, FRITZ!Box-Kennwort“ – bei neueren Fritzboxen heisst die Einstellung „System, FRITZ!-Box-Benutzer“ – und legen Sie einen Benutzer an. Aktivieren Sie „Zugang auch aus dem Internet erlaubt“.
- PCs einschalten per Wake on LAN
- Das müssen Sie über Wake-on-LAN wissen
- PC für Wake-on-LAN konfigurieren
- Netzwerkkarte für Wake-on-LAN konfigurieren
- Router für Wake-on-LAN konfigurieren
- Fernwartungs-Software Teamviewer installieren
- Windows-PC übers Internet einschalten
- PC-Fernstart per Fritzbox oder Teamviewer